Hostwinds Blog
Resultados da busca por:
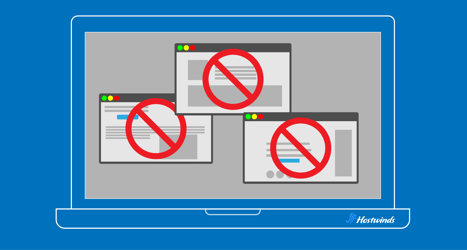
Como bloquear sites em navegadores Chrome, Mozilla, Safari e Edge
por: Hostwinds Team / janeiro 21, 2025
É fácil se distrair com a infinidade de sites na ponta dos dedos.Esteja você tentando se concentrar no trabalho, criar um ambiente de navegação mais seguro para seus filhos ou evitar distrações on -line específicas, aprender a bloquear um site no seu navegador é uma habilidade útil.
Nesta postagem do blog, percorreremos vários métodos para bloquear sites em navegadores populares como Google Chrome, Mozilla Firefox, Safari e Microsoft Edge.
Bloqueando sites no Google Chrome
A versão básica do usuário do Google Chrome não possui um recurso interno para bloquear sites.No entanto, existem algumas ferramentas à sua disposição que permitirão bloquear URLs específicos.
Extensões cromadas
As extensões são uma maneira fácil de bloquear sites no Chrome.Uma escolha popular é Blocksite.Veja como usá -lo:
- Abra o Chrome Web Store e procurar por "Blocksite."
- Clique em "Adicione ao Chrome"Para instalar a extensão.
- Após a instalação, clique no Blocksite Ícone na barra de ferramentas.
- Digite o URL do site que deseja bloquear e salvar suas alterações.
Google Admin Console (para organizações)
Se sua organização usa o Chrome como seu navegador padrão, o Google fornece um console administrativo que permite o bloqueio de URL:
- Faça login no console do administrador.
- Navegar para Dispositivos> Chrome> Configurações.
- Adicione URLs bloqueados sob URL bloqueando.
Bloqueando sites no Mozilla Firefox
Os usuários do Firefox também podem bloquear sites usando extensões ou ajustando as configurações de controle dos pais.
Usando complementos
Os complementos do Firefox são semelhantes às extensões do Chrome.Siga estas etapas:
- Vá para a página de complementos do Firefox e pesquise Blocksite ou ferramentas semelhantes.
- Instale o complemento e reinicie seu navegador.
- Configure o complemento adicionando os sites que você deseja bloquear.
Bloqueando sites no Safari
Os usuários do Safari no macOS podem bloquear sites usando controles parentais internos ou tempo de tela.
Usando o tempo de tela
- Abrir Preferências do Sistema e vá para Tempo de tela.
- Selecione o seu Perfil do usuário e clique em Conteúdo e privacidade.
- Habilitar Restrições de conteúdo e privacidade e navegar para o Conteúdo da Web seção.
- Selecione "Limite sites adultos"E adicione URLs específicos sob Nunca permitir.
Usando aplicativos de terceiros
Existem aplicativos como foco ou liberdade que podem bloquear sites em vários navegadores, incluindo o Safari.Basta instalar o aplicativo, configurar suas preferências e aproveitar a navegação sem distração.
Bloqueando sites na Microsoft Edge
O Microsoft Edge oferece opções e extensões internas para bloquear sites.
Usando extensões
- Visite a loja de complementos do Edge e pesquise extensões como o Blocksite.
- Instale a extensão e siga os avisos para configurar sites bloqueados.
Configurando a segurança da família
Para usuários do Windows:
- Abrir Definições e vá para Contas> Família e outros usuários.
- Configure uma conta familiar e habilite a filtragem da Web.
- Adicione sites ao "Sites bloqueados" lista.
Métodos universais para bloquear sites
Se você deseja bloquear sites em todos os navegadores do seu dispositivo, aqui estão dois métodos universais:
Editando o arquivo hosts
Para uma solução mais permanente que funciona em todos os navegadores, você pode usar o endereço de loopback Editando o arquivo host do seu computador.Veja como fazer isso no Windows e MacOS:
Para Windows:
- Open no bloco como administrador
- Na barra de pesquisa no canto inferior esquerdo, digite "bloco de notas"
- Clique com o botão direito do mouse no aplicativo no bloco de notas e selecione "Executar como administrador"
- Você pode ver uma caixa aparecer perguntando se deseja permitir que o aplicativo faça alterações.Selecione "sim"
- Arquivo de host aberto
- No bloco de notas, clique Arquivo> Abrir.Isso vai abrir uma nova janela
- Digite o seguinte caminho na barra de endereço no topo: C: \ Windows \ System32 \ drivers \ etc \ hosts, então bata Entrar
- Uma janela aparecerá perguntando como você deseja abrir o arquivo.Selecione Bloco de notas e clique ESTÁ BEM. O arquivo host será aberto, parecendo algo assim:
# Copyright (c) 1993-2009 Microsoft Corp.
#
# This is a sample HOSTS file used by Microsoft TCP/IP for Windows.
#
# This file contains the mappings of IP addresses to host names. Each
# entry should be kept on an individual line. The IP address should
# be placed in the first column followed by the corresponding host name.
# The IP address and the host name should be separated by at least one
# space.
#
# Additionally, comments (such as these) may be inserted on individual
# lines or following the machine name denoted by a '#' symbol.
#
# For example:
#
# xxx.xx.xx.xx rhino.acme.com # source server
# xx.xx.xx.xx x.acme.com # x client host
# localhost name resolution is handled within DNS itself.
# 127.0.0.1 localhost
# ::1 localhost
# The following is no longer needed:
# xx.xxx.xxx.xxx xxxx.net # The IP is my Hostwinds basic web hosting service, the xxxx.net is necessary because I didn't actually purchase this domain name.3. Bloqueie o site
- Adicione a seguinte linha na parte inferior do arquivo:
127.0.0.1 [website URL]- Substitua [URL do site] pelo site que você deseja bloquear (por exemplo, 127.0.0.1 exemplo.com).
- Para completar, adicione também a versão www que o URL bloqueia os subdomínios (por exemplo, 127.0.0.1 www.example.com)
4. Salve o arquivo e reinicie seu navegador
- Clique Arquivo> Salvar ou Ctrl + S. para salvar alterações
- Para alterações para entrar em vigor, feche e abra o navegador.Se o site ainda aparecer, claro Cache do navegador.
No macOS:
- Localize o arquivo de host
- No Finder, clique em ir> ir para a pasta> Digite o seguinte caminho do arquivo:/privado/etc/hosts> hit Enter Enter
- A janela da pasta ETC será aberta e o arquivo "hosts" será destacado.Mantenha esta janela aberta durante todo o processo
- Arquivo de host aberto
- Arraste o arquivo "hosts" para sua área de trabalho
- Clique com o botão direito do mouse no arquivo e selecione Abrir com> Textedit
- Bloqueie o site
- Adicione a seguinte linha na parte inferior do arquivo:
127.0.0.1 [website URL]- Substitua [URL do site] pelo site que você deseja bloquear (por exemplo, 127.0.0.1 Facebook.com).
4. Salvar e autenticar o arquivo
- Clique Arquivo> Salvar
- Arrastar o arquivo "hosts" do Área de Trabalho ao arquivo "hosts" no pasta etc. janela
- Uma janela aparecerá solicitando que você autentique as alterações feitas no arquivo hosts.Clique Autenticar> substituir
- Uma janela aparecerá solicitando suas credenciais de administrador.Preencha isso e acerte Entrar
Use o software de controle dos pais
Software como Bark, Kaspersky Safe Kids ou Qustodio permite bloquear sites em todos os navegadores e dispositivos.Essas ferramentas geralmente vêm com recursos adicionais, como monitoramento e limites de tempo.
Bloqueio baseado em roteador
Alguns roteadores permitem bloquear os sites diretamente:
- Acesse as configurações do roteador (geralmente por meio de um URL como 192.168.1.1).
- Navegue até o Controle de acesso ou Controles dos pais seção.
- Adicione os sites que você deseja bloquear e salvar as alterações.
Empacotando
Bloquear sites pode ser uma maneira útil de recuperar o foco, manter a segurança on -line ou gerenciar o tempo de tela.Embora alguns dos métodos acima exijam algum conhecimento técnico, muitos são favoráveis ao iniciante e exigem apenas alguns cliques.Explore suas opções e escolha a que melhor atende às suas necessidades.
Lembre -se de que o objetivo não é apenas bloquear as distrações, mas criar um ambiente em que você possa prosperar online.Feliz navegação!
Escrito por Hostwinds Team / janeiro 21, 2025
