Hostwinds Blog
Resultados da busca por:
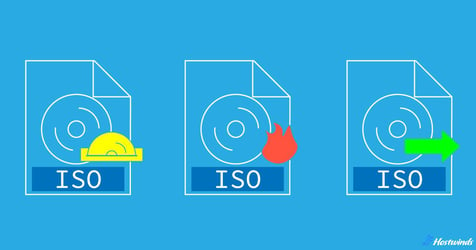
Como montar, queimar e extrair arquivos ISO
por: Hostwinds Team / dezembro 15, 2023
O que é um arquivo ISO?
Um arquivo ISO, também conhecido como imagem ISO e curta para ISO9660, é um formato de imagem do disco que contém toda a estrutura do arquivo de um disco óptico, como um CD ou DVD.Isso inclui o sistema de arquivos, o setor de inicialização e todos os arquivos e pastas presentes no disco original.Essencialmente, um arquivo ISO é um instantâneo digital do conteúdo de um disco físico.
O padrão ISO9660 é um formato de mídia padrão do setor que define a organização e a estrutura dos dados sobre discos ópticos.Essa padronização garante a compatibilidade em vários sistemas operacionais, tornando os arquivos ISO universalmente legíveis.
Por que usar arquivos ISO?
Os arquivos ISO são uma ferramenta valiosa para lidar com grandes conjuntos de dados, mas há mais nesse formato robusto do que apenas armazenamento.
Aqui estão apenas algumas razões pelas quais os arquivos ISO estão se tornando cada vez mais prevalentes.
Portabilidade: Arquivos ISO de maneira conveniente de armazenar e compartilhar grandes quantidades de dados.Esteja você distribuindo software, compartilhando conteúdo multimídia ou arquivando arquivos importantes, um arquivo ISO permite que você carregue todo o conteúdo de um disco sem a necessidade de um meio físico.
Compatibilidade universal: Ao aderir ao padrão ISO960, os arquivos ISO garantem a compatibilidade universal em vários sistemas operacionais.Esteja você usando Windows, Mac, Linux ou outras plataformas, o sistema de arquivos padronizado garante acesso e legibilidade perfeitos.
Distribuição eficiente de software: Os arquivos ISO são comumente usados para distribuir software.Os aplicativos de embalagem em um formato ISO simplifica o processo de distribuição.Os usuários podem instalar facilmente o software diretamente do arquivo ISO, eliminando a necessidade de discos físicos ou procedimentos de instalação complexos.
Implantação do sistema operacional: Criar unidades USB inicializáveis ou DVDs a partir de arquivos ISO é uma prática comum para instalar ou implantar sistemas operacionais.Este método simplifica o processo de instalação, principalmente para administradores de sistema ou indivíduos que configuram vários dispositivos.
Preservação de dados: Os arquivos ISO desempenham um papel crucial na preservação do conteúdo e da estrutura dos discos ópticos antigos ou raros.Ao criar imagens ISO, os usuários podem efetivamente arquivar e proteger os dados desses discos, garantindo sua longevidade e acessibilidade em um formato digital.
Versatilidade em estratégias de backup: A utilização de arquivos ISO para fins de backup fornece uma solução versátil.Esteja você backup de instalações de software, arquivos pessoais ou sistemas operacionais inteiros, a natureza compacta e organizada dos arquivos ISO os torna uma opção eficiente para o backup de dados.
Dependência de mídia física reduzida: Com os arquivos ISO, há uma dependência reduzida de meios físicos, como CDs ou DVDs.Isso não apenas contribui para a sustentabilidade ambiental, mas também simplifica o gerenciamento de dados, eliminando a necessidade de armazenamento físico e manuseio de discos.
Virtualização simplificada: Os arquivos ISO são frequentemente usados em ambientes de virtualização.As máquinas virtuais podem montar imagens ISO diretamente, permitindo a instalação perfeita de software ou sistemas operacionais sem a necessidade de mídia física.
Eficiência espacial através da compactação: Os arquivos ISO podem ser compactados, reduzindo seu tamanho para armazenamento e distribuição mais eficientes.Essa compactação não compromete a integridade dos dados, tornando -a uma solução prática para gerenciar grandes volumes de informação.
Acessando o conteúdo do arquivo ISO
Existem 3 métodos principais para acessar uma imagem ISO: montagem, queima e extração.Vamos explorar como eles funcionam e mostrar como utilizá -los nos sistemas operacionais mais comuns - Windows, MacOS e Linux.
Montando um arquivo ISO
"Montagem" refere -se ao processo de tornar o conteúdo de um arquivo ISO acessível criando uma unidade virtual.Isso está essencialmente simulando a presença de uma unidade de disco físico, completa com sua própria letra de acionamento (por exemplo, D: ou e :).
Pense nisso como uma versão sem mãos para inserir um CD físico no computador.
Como montar o arquivo ISO no Windows
Etapa 1: localize o arquivo ISO
Faça o download da imagem ISO ou localize -a no File Explorer (atalho: Windows + E).
Etapa 2: Monte o arquivo ISO
Clique com o botão direito do mouse no arquivo ISO.
No menu pop-up, selecione "Mount", que abrirá uma unidade virtual no File Explorer, permitindo que você acesse a mídia.
Esta opção está disponível no Windows 11, 10 e 8.1.Se você estiver usando uma versão mais antiga do Windows ou se a opção "Mount" não estiver disponível, poderá usar software de terceiros como Wincdemu ou DAEMON TOOLS para obter o mesmo resultado.Instale o software e clique com o botão direito do mouse no arquivo ISO e selecione a opção "Montar" no menu de contexto.
Como montar o arquivo ISO no macOS
Etapa 1: Abra o utilitário de disco
O utilitário de disco pode ser encontrado na pasta "Utilitários" na pasta "Aplicativos".Você também pode usar o Spotlight Search (Command + Space) para encontrar rapidamente e abrir o utilitário de disco.
Etapa 2: Clique em "Arquivo" no Disk Utility:
No utilitário de disco, clique em "Arquivo" no menu superior.
Etapa 3: selecione "Abra a imagem do disco ..."
Escolha "Abra a imagem do disco ..." no menu suspenso.
Etapa 4: navegue até o arquivo ISO
Localize e selecione o arquivo ISO que você deseja montar e clique em "Abrir".
Etapa 5: Monte o arquivo ISO
O utilitário de disco montará o arquivo ISO e você verá o ícone do disco virtual na sua área de trabalho e na barra lateral do Finder.
Depois que o arquivo ISO estiver montado, você pode acessar seu conteúdo como qualquer outra unidade no seu Mac.
Como montar o arquivo ISO no Linux
Etapa 1: Terminal aberto
Abra uma janela de terminal.Geralmente, você pode encontrar o terminal no menu do aplicativo ou usando um atalho de teclado como Ctrl + Alt + T em muitas distribuições Linux.
Etapa 2: Crie um ponto de montagem
Escolha ou crie um diretório (pasta) onde você deseja montar o arquivo ISO.Por exemplo, você pode criar um diretório chamado "iso_mount" em sua pasta doméstico:
mkdir ~/iso_mountEtapa 3: Monte o arquivo ISO
Use o 'montagem' comando para montar o arquivo ISO.Substituir /path/to/your/file.iso com o caminho real para o seu arquivo ISO e substitua /PATH/TO/Your/Mount_Point Com o caminho para o diretório que você criou:
sudo mount -o loop /path/to/your/file.iso /path/to/your/mount_pointo '-o loop' A opção é usada para montar o arquivo ISO como um dispositivo de loop.
Etapa 4: Acesse o ISO montado
Depois de montado, você pode acessar o conteúdo do arquivo ISO no diretório especificado do Mount Point.
Etapa 5: desmontar o arquivo ISO:
Quando terminar, é importante desmontar o arquivo ISO para garantir uma desconexão limpa.Use o 'Umount' comando:
sudo umount /paht/to/your/mount_pointSe o 'Umount' O comando não funciona, você pode precisar usar 'Umount -l'Para forçar a desmontagem:
sudo umount -1 /paht/to/your/mount_pointLembre -se de substituir os caminhos de espaço reservado pelos caminhos reais relevantes para o seu sistema.O 'sudo' O comando é usado para executar esses comandos com privilégios administrativos, pois a montagem geralmente requer permissões elevadas.
Queimar arquivos ISO
A queima de um arquivo ISO envolve o processo de copiar seu conteúdo para um meio de armazenamento físico (por exemplo, CD ou DVD), criando uma cópia tangível que pode ser usada para uma variedade de fins, como distribuição de software, criação de mídia inicializável ou dados de arquivamento.
Como queimar o arquivo ISO no Windows
Depois de localizar seu arquivo ISO e inserir um disco em branco no seu computador, execute as seguintes etapas:
Etapa 1: Acesse o utilitário de queimador de imagem do disco
Clique com o botão direito do mouse no arquivo ISO.No menu pop-up, selecione "Burn Disc Image".
O utilitário Windows Disc Image Burner será aberto.Se você tiver várias unidades ópticas, selecione o correto do menu suspenso "Disc Burner".
Etapa 2: Clique em "Burn"
Clique no botão "Burn" para iniciar o processo de queima.
Etapa 3: aguarde a conclusão
O queimador de imagem do Windows Disc mostrará um indicador de progresso e você receberá uma notificação quando o processo estiver concluído.
Depois que a queima terminar, você pode ejetar o disco recém -criado do seu computador.
Como queimar o arquivo ISO no macOS
Depois de inserir um disco gravável em seu computador, execute as seguintes etapas:
Etapa 1: Abra o utilitário de disco
Você pode encontrar o utilitário de disco indo para "aplicativos"> "utilitários" ou usando a pesquisa de spotlight (comando + espaço) para encontrá -lo e abri -lo.
Etapa 2: Selecione o arquivo ISO
No utilitário de disco, clique em "Arquivo" no menu superior e selecione "Abra a imagem do disco ..." Navegue e selecione o arquivo ISO que deseja queimar.
Etapa 3: Verifique as configurações
Depois que o arquivo ISO for selecionado, você o verá listado no utilitário Disk.
Verifique se o arquivo ISO está selecionado e verifique as configurações, como o queimador e a velocidade de queimadura.
Etapa 4: Clique em "Burn"
Clique no botão "BURN" na barra de ferramentas.
Se solicitado, você pode ser solicitado a configurar opções de queimadura adicionais.Ajuste essas configurações com base em suas preferências.
Etapa 5: aguarde a conclusão
O utilitário de disco iniciará o processo de queima.Você verá um indicador de progresso e, assim que o processo estiver concluído, receberá uma notificação.
Quando a queima terminar, ejete o disco recém -criado da unidade óptica do seu Mac.
Como queimar o arquivo ISO no Linux
Queimar um arquivo ISO no Linux pode ser feito sem esforço com uma ferramenta como Brasero ou executado manualmente usando o 'dd' comando.Veja como você pode fazer isso usando o 'dd' comando.
Etapa 1: Terminal aberto
Depois de inserir um disco em branco e localizar o arquivo ISO, abra uma janela de terminal.Geralmente, você pode encontrar o terminal no menu do aplicativo ou usando um atalho de teclado como Ctrl + Alt + T em muitas distribuições Linux.
Etapa 2: Identifique o dispositivo de destino
Use o seguinte comando para listar seus dispositivos de armazenamento disponíveis e identificar o dispositivo de destino (seu disco gravável).Tenha muito cuidado com esta etapa para evitar a substituição do dispositivo errado.
lsblkEtapa 3: desmontar o dispositivo de destino
Se o dispositivo de destino estiver montado, desmonte -o usando o seguinte comando.Substituir '/dev/sr0' com o seu identificador de dispositivo real.
sudo umount /dev/sr0Etapa 4: queime o arquivo ISO
Use o 'dd' comando para copiar o arquivo ISO para o dispositivo de destino.Substituir '/path/to/your/file.iso' com o caminho real para o seu arquivo ISO e '/dev/sr0' com seu dispositivo de destino.
o 'BS = 4m' Opção define o tamanho do bloco para transferência de dados e 'status = progresso' mostra o progresso da operação.
sudo dd if=/path/to/your/file.iso of=/dev/sr0 bs=4M status=progressDepois que o arquivo terminar, você pode ejetar o disco do seu computador
Se você precisar acessar o conteúdo sem montar ou queimar, poderá extraí -los.
Extraindo arquivos ISO
Extração refere -se ao processo de baixar o conteúdo do arquivo ISO diretamente no seu computador.Ao contrário da montagem, que requer a criação de uma unidade virtual, a extração permite armazenar e acessar arquivos específicos sem precisar lidar com a estrutura de toda a disco.
Como extrair arquivos ISO no Windows
Para extrair conteúdo de uma imagem ISO, você primeiro precisará montar o ISO usando as etapas na seção "Como montar arquivos ISO no Windows" acima.Uma vez montado, prossiga com as seguintes etapas:
Etapa 1: Abra o disco virtual
Clique duas vezes no disco virtual para acessar os arquivos.
Etapa 2: copiar e colar
Selecione os arquivos que você deseja extrair e simplesmente executar uma cópia/colar em qualquer local do seu computador.
Etapa 3: disco de ejeção
Depois de extrair os arquivos, clique com o botão direito do mouse no disco virtual e selecione "ejetar" para desmontar o arquivo ISO.
Os arquivos que você copiou para o seu computador ainda estarão acessíveis.
Como extrair arquivos ISO no macOS
Etapa 1: Abra o utilitário de disco
Você pode encontrar o utilitário de disco indo para "aplicativos"> "utilitários" ou usando a pesquisa de spotlight (comando + espaço) para encontrá -lo e abri -lo.
Etapa 2: Selecione o arquivo ISO
No utilitário de disco, clique em "Arquivo" no menu superior e selecione "Abra a imagem do disco ..." Navegue e selecione o arquivo ISO que você deseja extrair.
Etapa 3: Verifique as configurações
Depois que o arquivo ISO for selecionado, você o verá listado no utilitário Disk.Verifique se o arquivo ISO está selecionado e verifique as configurações.
Etapa 4: escolha Destino de Extrato
Ainda no utilitário de disco, selecione o arquivo ISO no lado esquerdo.
Clique no menu "Arquivo" e escolha "nova imagem", depois "imagem de 'seu nome de arquivo iso.'"
Etapa 5: Selecione Destino e Salvar
Escolha o destino em que você deseja salvar os arquivos extraídos.
Clique no botão "Salvar".O utilitário de disco iniciará o processo de extração.
Depois que a extração estiver concluída, você pode navegar para a pasta de destino e acessar os arquivos e pastas extraídas.
Como extrair arquivos ISO no Linux
Para extrair o conteúdo ISO através do prompt de comando Linux, recomendamos o uso de um software de arquivo de terceiros como o 7-ZIP.Veja como fazer isso:
Etapa 1: Instale 7-ZIP
Se você não tiver 7-ZIP instalado, pode fazê-lo através do seu gerenciador de pacotes.Por exemplo, no Ubuntu:
sudo apt-get update
sudo apt-get install p7zip-fullEtapa 2: Extrair o arquivo ISO
Use o seguinte comando para extrair o arquivo ISO.Substituir '/path/to/your/file.iso' com o caminho real para o seu arquivo ISO e '/PATH/TO/Your/Extract_folder' com a pasta de destino:
7z x /path/to/your/file.iso -o/path/to/your/extact/folderEsteja você instalando software, implantando um sistema operacional ou preservando memórias de discos antigos, os arquivos ISO são um ativo inestimável para a maioria dos aplicativos digitais.Agora que você sabe como eles funcionam e como usá -los em vários sistemas operacionais, vá em frente e use esse conhecimento para criar uma paisagem digital mais organizada.
Escrito por Hostwinds Team / dezembro 15, 2023
