Hostwinds Tutoriais
Resultados da busca por:
Índice
Como instalar o comando htop no CentOS
Tag: CentOS Web Panel
Se você estiver executando uma empresa de hospedagem na web, o monitoramento dos recursos e processos do servidor é crucial para garantir que seus servidores estejam em execução com eficiência e diagnosticar qualquer problema de desempenho.O HTOP pode ser uma ferramenta valiosa para esse fim.
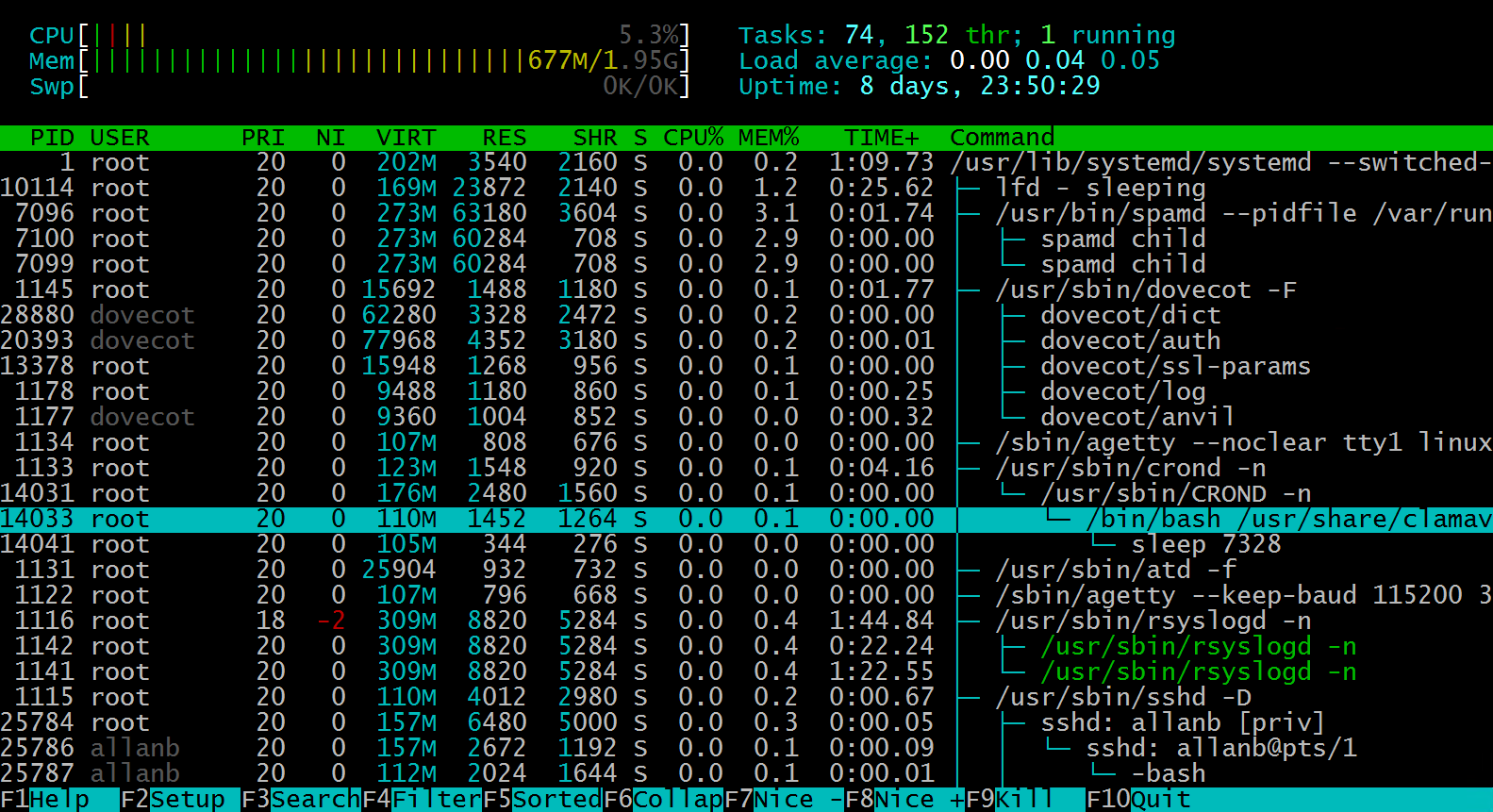
O que é o comando HTOP?
O comando HTOP é um utilitário de monitoramento do sistema personalizável nos sistemas operacionais Linux e UNIX.Ele fornece uma visão dinâmica e em tempo real dos processos do sistema, uso da CPU, uso de memória e outras estatísticas do sistema.É uma alternativa interativa e mais avançada ao comando principal tradicional, pois permite que os usuários naveguem pela lista de processos, classifiquem -os por vários critérios e até enviem sinais para fins de gerenciamento.
Por que usar o HTOP?
Muitos usuários do VPS instalarão o WebPanels, como o Painel da Web, o Vestacp e o VirtualMin do Centos para gerenciar seu servidor através do navegador da Web e do SSH para o servidor, acessando a linha de comando. Ter acesso a um auxílio visual na linha de comando pode ser uma ferramenta muito perspicaz ao monitorar seu servidor, especialmente ao comunicar questões potenciais para outras pessoas em funções de suporte técnico, para não mencionar outras partes interessadas.
Como instalar o HTOP:
Etapa 1: Abra a janela do terminal do CentOS
Depois de abrir, copie e cole o seguinte comando em sua sessão de terminal
sudo yum -y install htop
Passo 2: Digite sua senha quando solicitado
Etapa 3: Agora que a instalação está concluída, digite htop e pressione Enter
Passo 4: Agora você tem o htop instalado pelo que parece, ótimo trabalho. Htop também funcionará para usuários regulares.
Observe todas as funções da tecla F na parte inferior da tela.

teclas de função HTOP
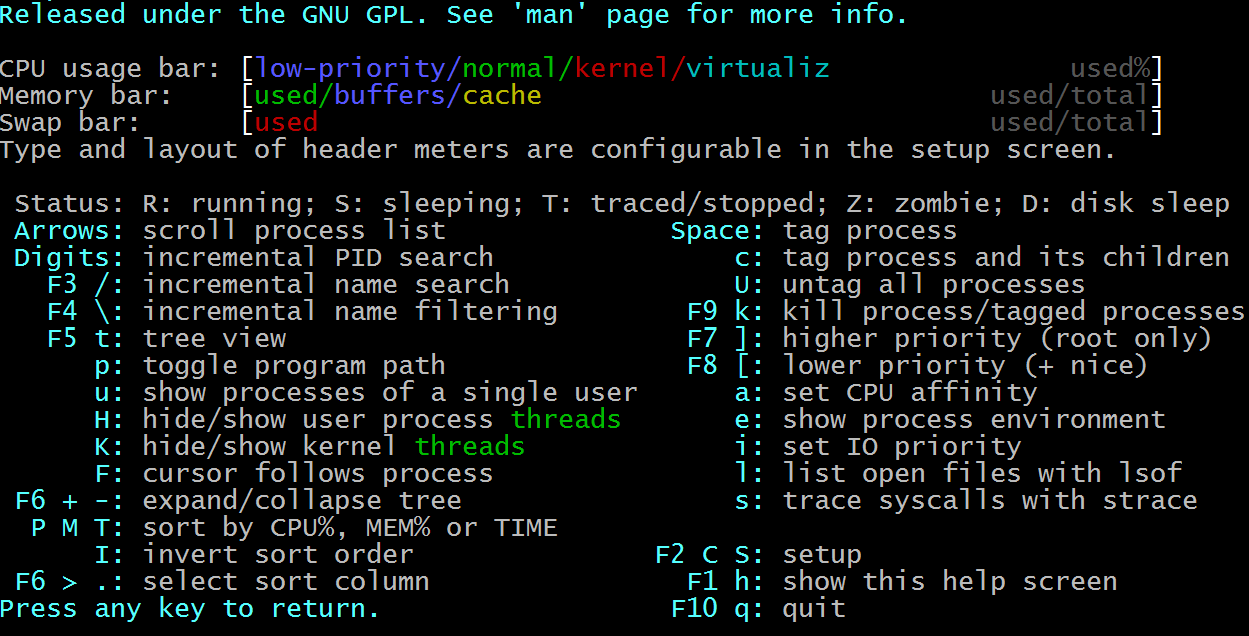
Ajuda F1
Como retratado acima, o HTOP tem muitas opções
Na janela F1, vemos que existem muitas teclas de atalho para trabalhar com:
Setas; flechas - Essas teclas para cima e para baixo permitem que você role para cima e para baixo.
Dígitos - Como nas teclas numéricas, permita que você digite um número PID para pesquisar
F3 - Pesquisa incremental de nome
F4 - Filtragem de nome incremental
F5- Alternar visualização em árvore
t - visualização em árvore
p - alternar o caminho de pesquisa
H - ocultar ou mostrar threads de processo do usuário
K - ocultar ou mostrar threads de kernel
F - ocultar / mostrar tópicos do kernel
F6 + ou – expandir e recolher a árvore
PM T.- classificar por CPU%, MEM% ou TIME
Eu - inverter a ordem de classificação
F6 >. selecionar coluna de classificação
Barra de Espaço- Marca um processo
C - processo de tags e todos os seus filhos
você - desmarcar todos os processos
F9 k - processos kill ou processos de tags
F7] - maior prioridade (só funciona quando logado como usuário root)
F8 [ - reduz a prioridade do processo como (+ bom)
uma - define uma afinidade de CPU
e - mostra o ambiente de processos
Eu - minúsculas define a prioridade IO
Eu - capitol lista arquivos abertos com lsof
s - trace syscalls com strace
F2 C S- configuração
F1 h - mostra esta tela de ajuda
F10 q - Sair
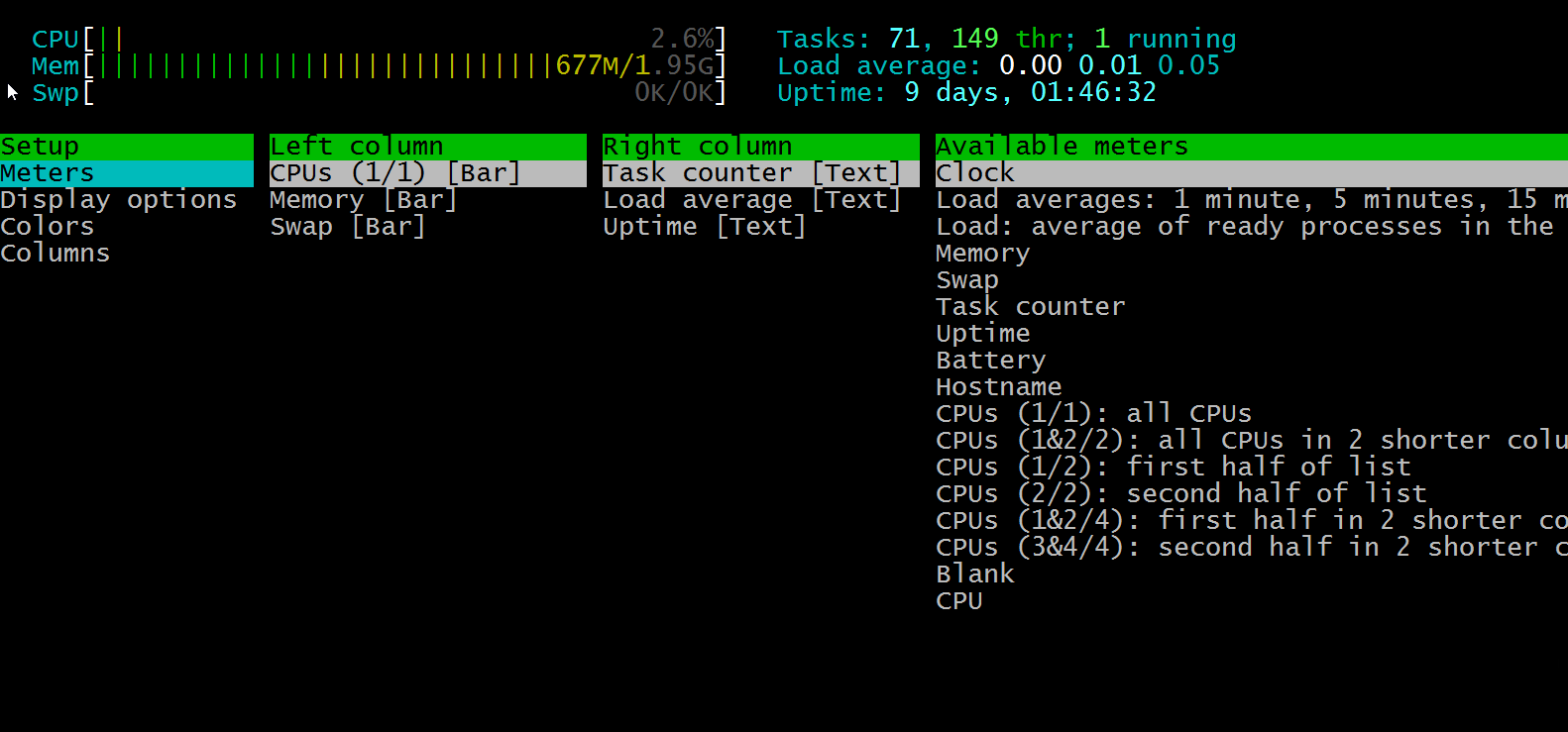
Configuração F2. Usando o recurso de configuração, você pode personalizar seu painel HTOP com as opções listadas aqui. Defina suas cores, os gráficos, colunas e opções do monitor.

F3 Search
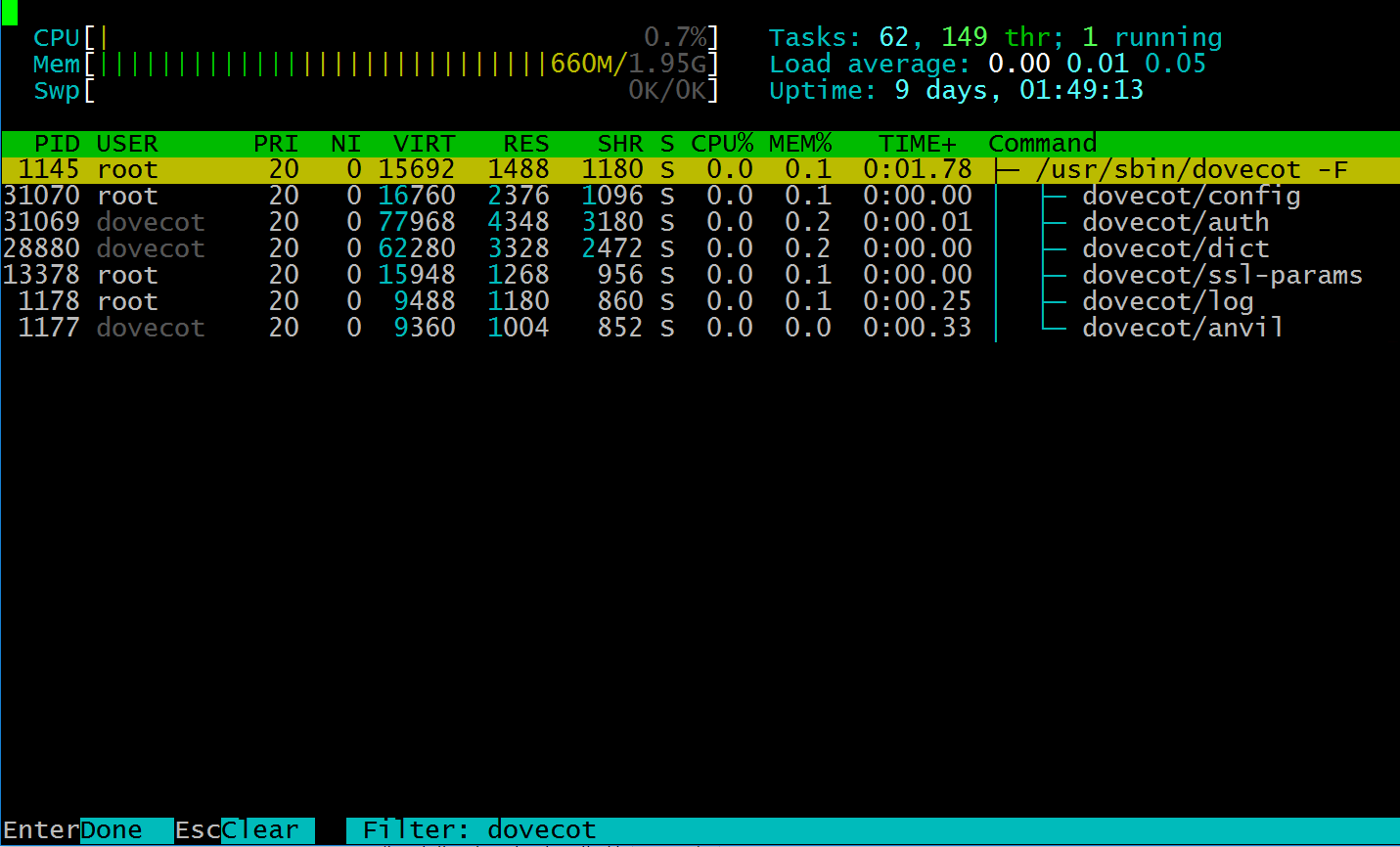
F4 filtra sua lista de processos.
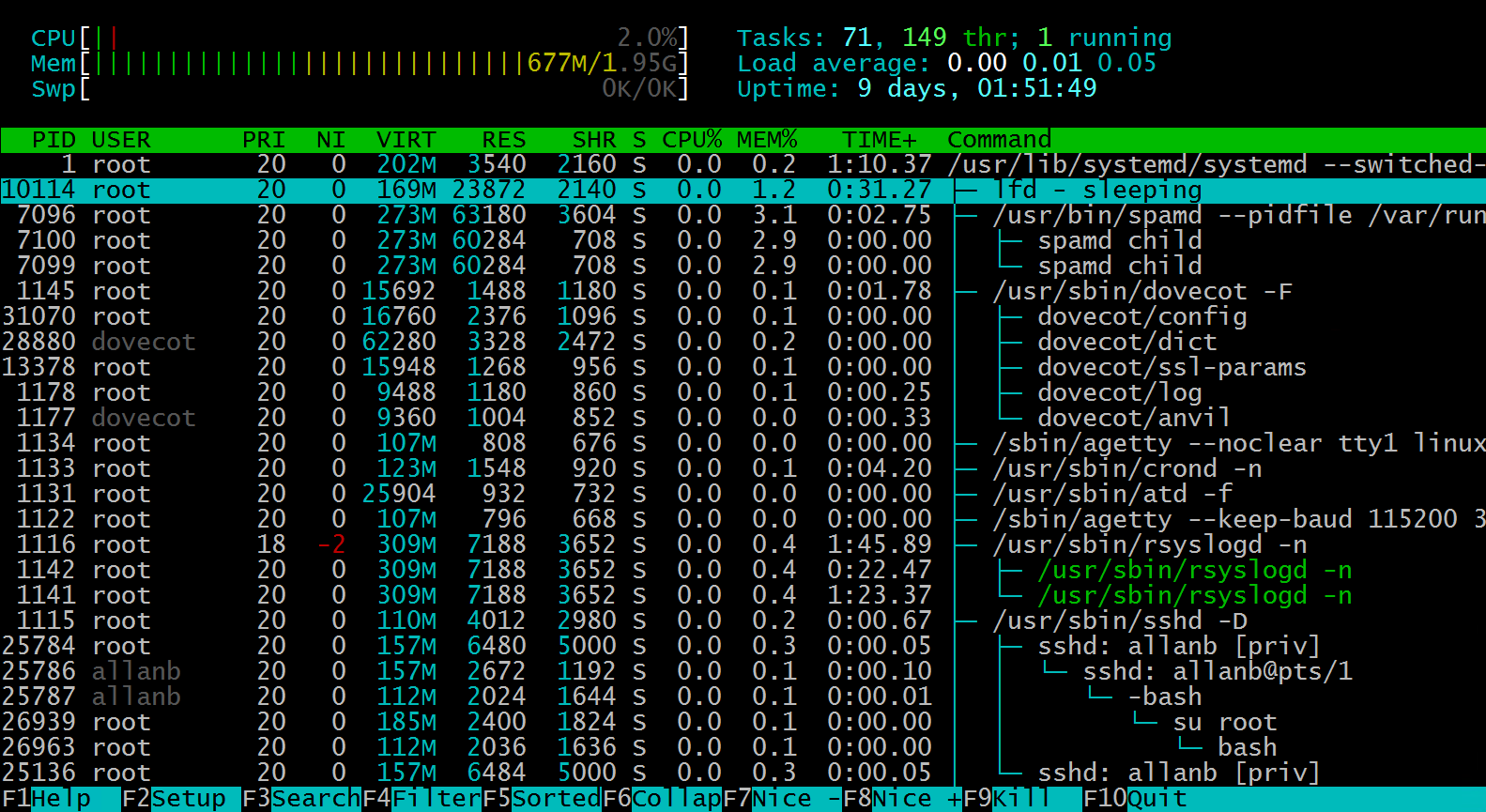
F5 Ordenado
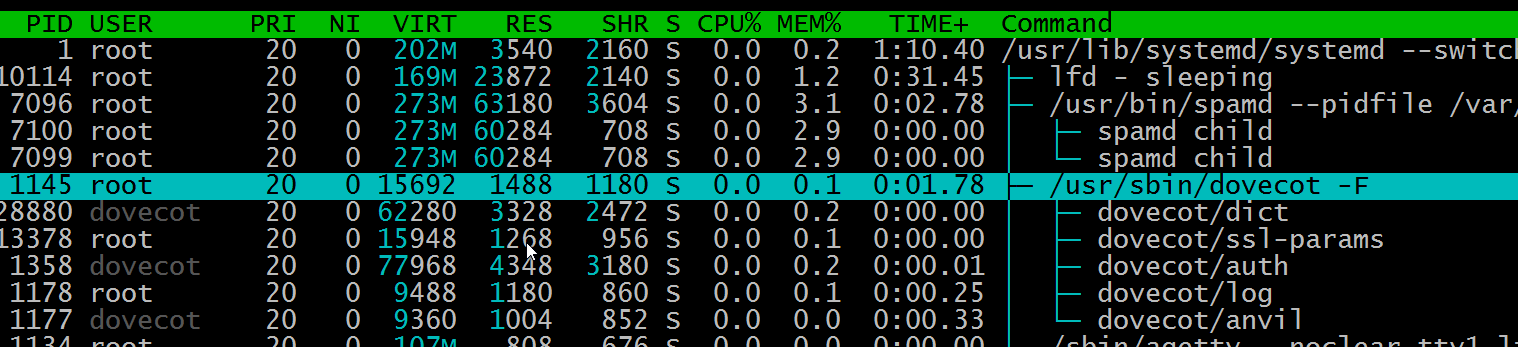
F6 recolher um grupo de processos.

F6 desmoronou o grupo de processo do Dovecot.
F7 e F8 para alterar os valores de Nice, o que isso significa?
Um valor agradável do Linux é um valor prioritário, com -20 sendo a mais alta e 19 a mais baixa prioridade.
O bom comando permite gerenciar a prioridade de agendamento da CPU de cada processo manualmente.
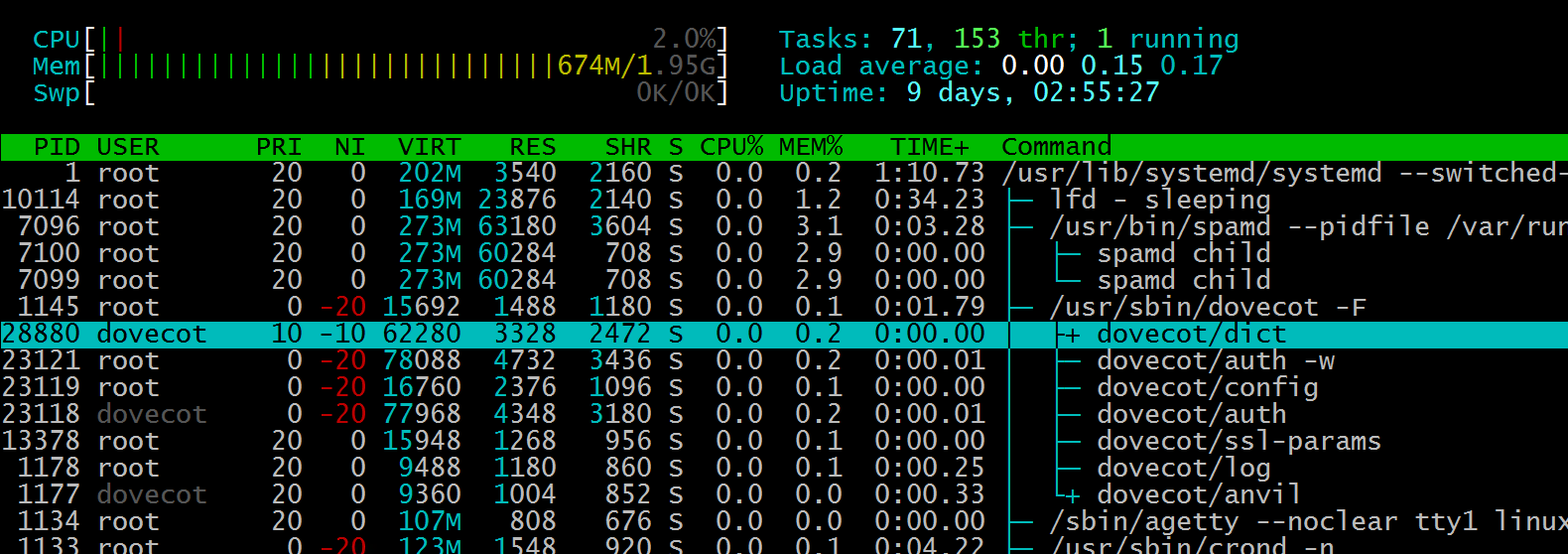
Alterando os valores de Nice usando as teclas de função F7 e F8.
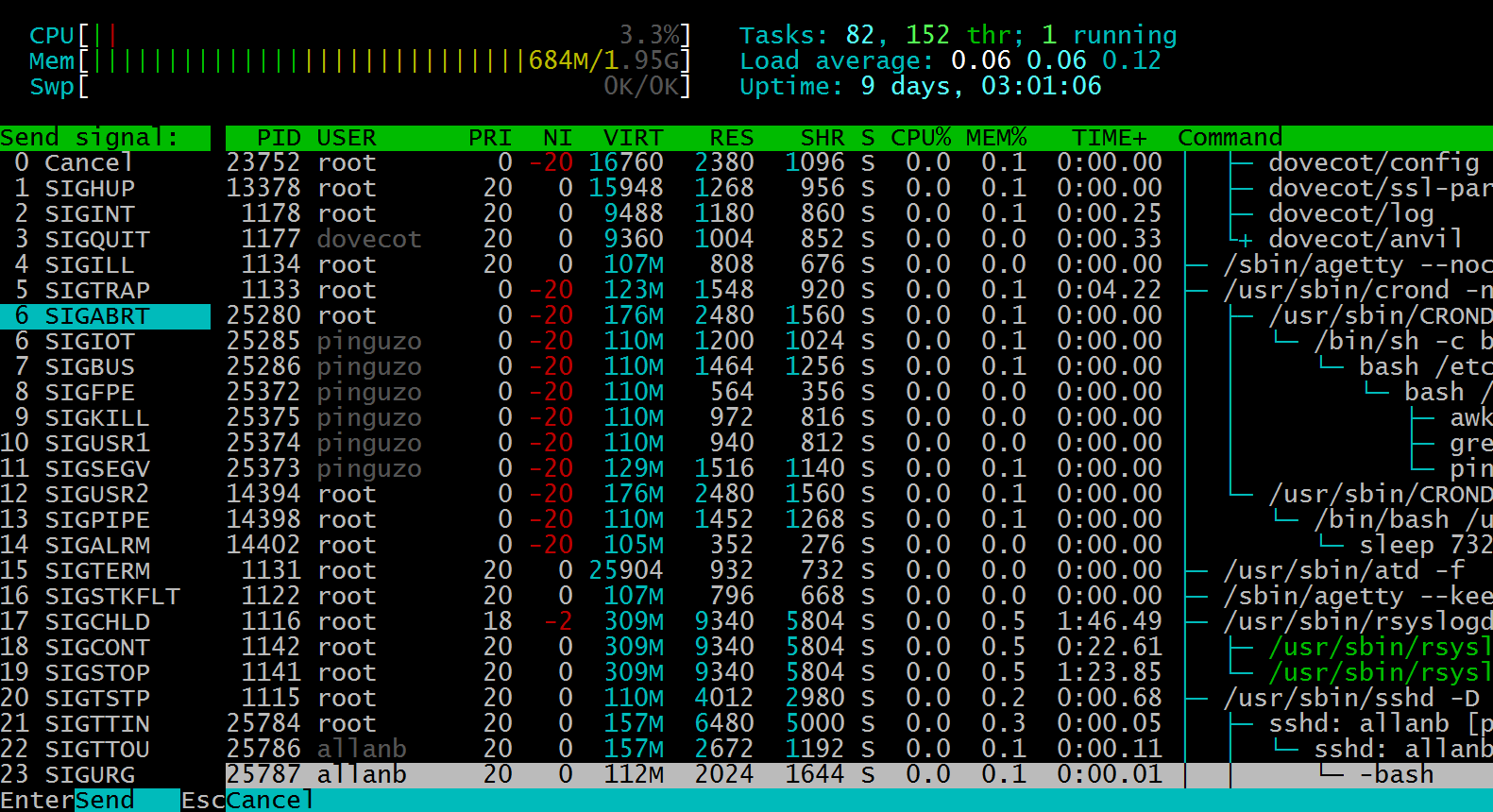
F9 para matar processos selecionados estão listados no painel. Observe no lado esquerdo da tela, você pode enviar sinais de matar com diferentes opções. Etapa 1, selecione o sinal de morte, geralmente -9, para matar os processos de ragaways e zumbis. Uma vez selecionado, pressione ENTER, selecione o processo para enviar o sinal de matar e pressione ENTER.
Selecionar F10 fará com que o Htop volte para o prompt de comando.
Escrito por Hostwinds Team / Julho 24, 2019
