Hostwinds Tutoriais
Resultados da busca por:
Índice
Configurando backups Duplicati para Linux
Este artigo irá guiá-lo na instalação e configuração do seu addon de backup Duplicati noturno para o seu servidor baseado em Linux com vjas hostwinds. As etapas são as mesmas, independentemente da distribuição. Depois de concluir esta configuração, o backup será agendado para fazer backup todas as noites em um momento da sua escolha. Você também pode escolher outras opções de agendamento para seus backups, que estão cobertos neste artigo.
Começando
Quando o serviço de backup noturno duplicati é solicitado e criado, ele gerará um ticket na sua conta de cliente.Depois de receber este ingresso, por favor, para reinicializar o servidor.Isso solicitará que a instalação do Duplicati seja pressionada para o servidor e seja iniciada.Os funcionários começarão então a configuração do serviço de backups.
Recomendamos permitir que 10 a 15 minutos do recebimento do ticket até tentar efetuar login para garantir que a instalação do Duplicati tenha tempo para ser concluído.Depois de ter acessado a área de configuração, você verá a tela mostrada na imagem abaixo:
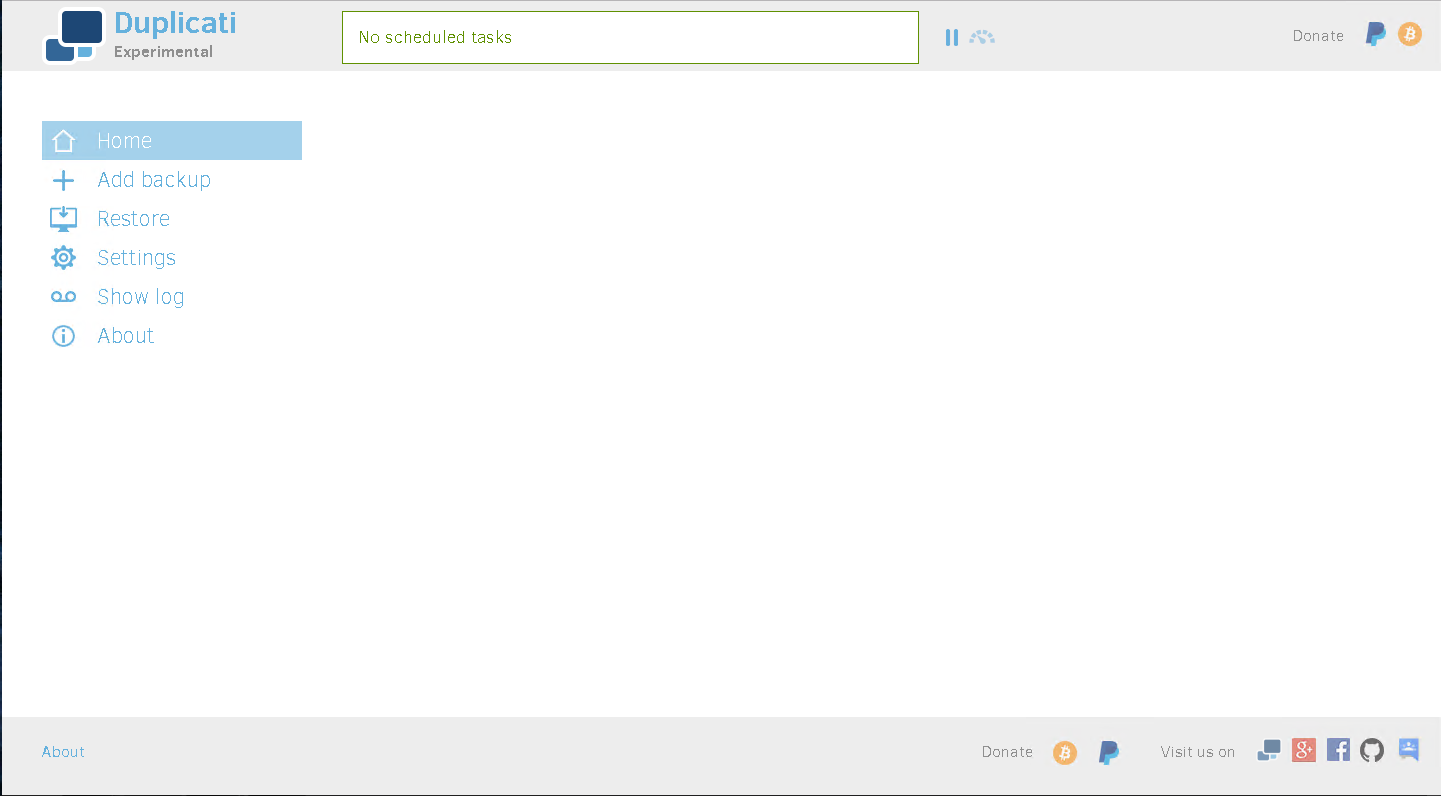
Duplicati
Configuração Geral
Selecione Adicionar Backup na página de controle de backups. Isso nos levará à página mostrada abaixo:
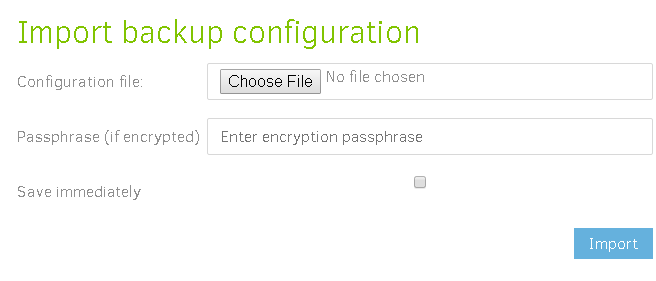
Importar configuração
Estaremos clicando no botão Escolher Arquivo.Uma nova janela do Windows Explorer será aberta.Cole o URL de configuração do ticket no campo Nome do arquivo e selecione Abrir.Dê um momento ou dois para puxar os dados.Ele mostra como concluído quando o Windows Explorer Windows fechar e o arquivo não escolhido altera para config.php ou algo similar.
Neste ponto, você clicará em importar e, em seguida, ao longo da próxima página.Para sua referência, uma imagem de exemplo do link Config da primeira imagem foi incluída abaixo:

A próxima página você verá é de configurações gerais de backup, e isso você pode dar um nome ao seu backup.Este é o nome que o backup será executado a cada vez que é executado e o que você verá quando precisar restaurar seus arquivos.A imagem abaixo mostra o campo preenchido para um servidor Windows, então você provavelmente escolherá algo diferente para sua instalação do Linux.Mas isso te dá a ideia.A escolha do nome é completamente sua.Depois de inserir um nome no campo, clique em Avançar para avançar com a configuração.
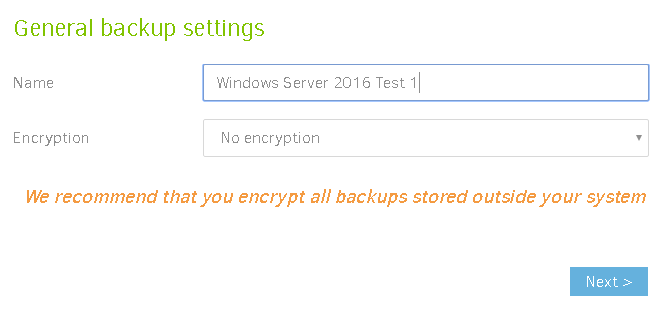
Definições
A próxima página é a página de destino de backup (mostrada na imagem abaixo).A única coisa que você precisa fazer aqui é mudar o campo de URL de autenticação de pilha aberta.Isso é feito usando o menu suspenso, onde você selecionará o URL do servidor personalizado.Escolha o data center que seu servidor reside.
A imagem abaixo mostra uma configuração de Dallas.Depois de escolher o servidor para fazer backup para o menu suspenso, você clicará no botão de conexão de teste.Uma janela deve aparecer perguntando se você deseja criar uma pasta com o nome do host do seu servidor.Selecione Sim.Outra janela aparecerá declarando a conexão funcionada.Clique em OK e depois na parte inferior da página.
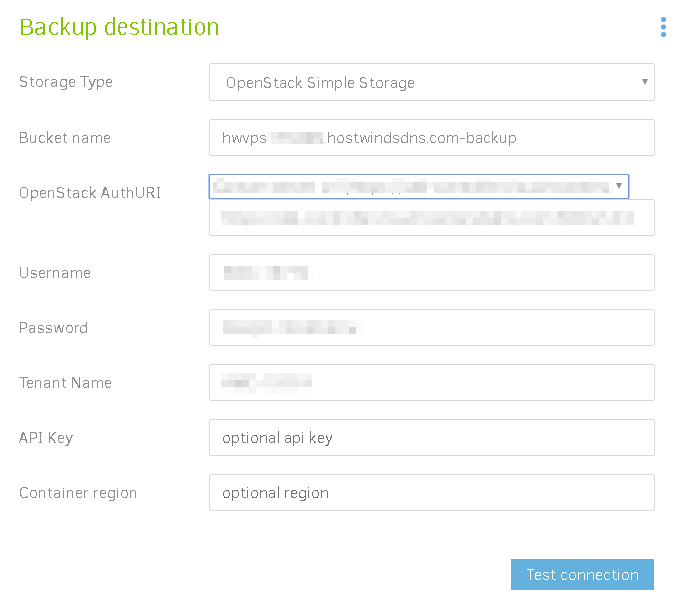
A próxima página você virá para dados de origem.Suas escolhas aqui devem ser padrão para / que estariam fazendo backup de todo o servidor.Esta é a melhor opção na maioria das máquinas Linux, pois várias configurações e arquivos de objeto compartilhados são armazenados em toda a máquina.Você pode optar por ser mais seletivo no que você backup, mas tenha em mente que isso limitará o que você pode restaurar.Se você optar por ficar com o padrão, clique em Avançar e passe para a página Agendamento (mostrado abaixo):
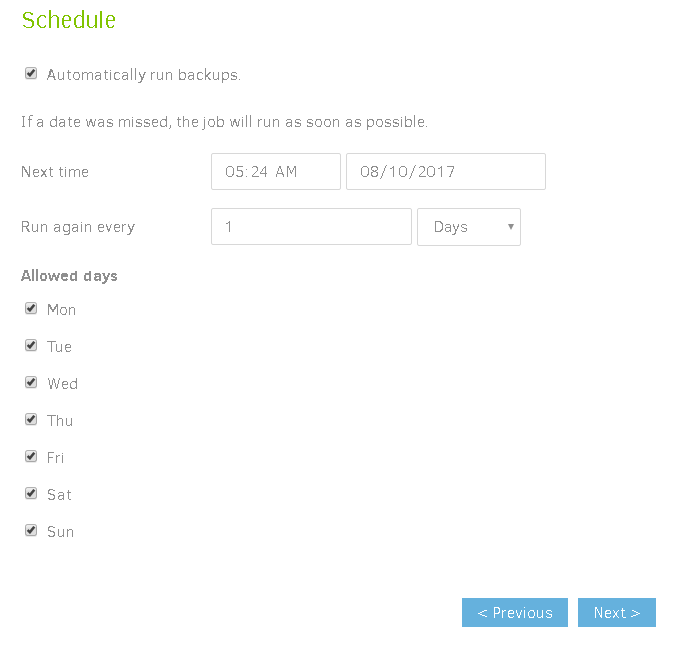
Cronograma
Esta página fornece a opção de selecionar exatamente a que horas e quais seus backups serão executados. Por favor, note que a quantidade de dados armazenados afeta seus encargos de armazenamento. Portanto, essas escolhas afetarão seu preço mensal. Recomendamos tomar backups frequentes e fazer um backup antes de quaisquer grandes mudanças. Também recomendamos verificar regularmente para garantir que seu backup seja concluído sem erro.
Depois de selecionar os dias e a hora dos seus backups, você pode clicar em Avançar e passar para a última tela de opções.
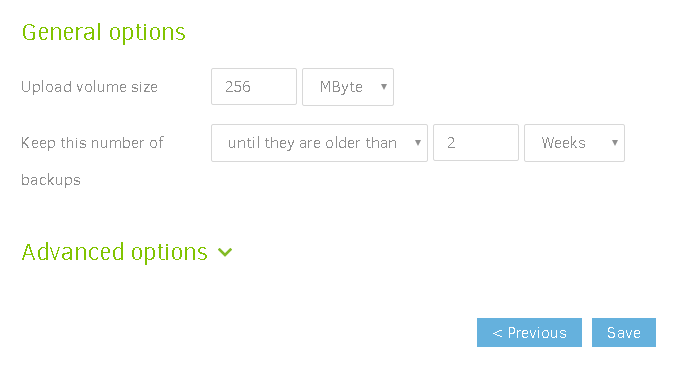
Opções gerais
Conclusão
Esta página final da configuração permite escolher quanto tempo armazenar seus backups.Você pode modificar o tempo de armazenamento padrão, que está atualmente definido para duas semanas.Recomendamos que o tamanho do volume de upload deve ser deixado definido como padrão.Depois de fazer suas opções, clique em Salvar, o que abrirá uma janela para iniciar sua primeira corrida de backup.Selecione Continue sem criptografia.Você verá o backup começar a ser executado em uma barra de progresso na parte superior da tela.
Se você tiver alguma dúvida sobre uma etapa específica desse processo ou exigir assistência, entre em contato conosco. Você pode chegar a nós via chat ao vivo ou um tíquete para suporte para que possamos ajudá-lo.
Escrito por Hostwinds Team / agosto 25, 2017
