Hostwinds Tutoriais
Resultados da busca por:
Este artigo irá guiá-lo na instalação e configuração do seu addon de backup do Duplicati noturno para o seu Windows Cloud Server ou servidor dedicado com vjas hostwinds. Depois de concluir esta configuração, o backup será agendado para backup todas as noites, em um momento de sua escolha, por padrão. Você pode escolher outras opções de agendamento para seus backups, que serão discutidos mais no artigo.
Quando o serviço de backup noturno duplicati é solicitado e criado, ele gerará um ticket na sua conta de cliente.Este bilhete conterá o link de download para o programa de instalação e o link para o arquivo de configuração você precisará concluir essa configuração conforme mostrado na imagem abaixo:
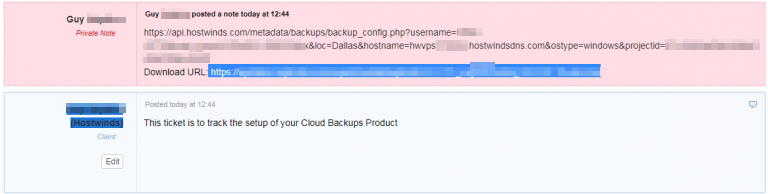
Primeiro, você entrará no servidor Windows por meio do Protocolo de Área de Trabalho Remoto e, usando o link (destacado na imagem acima), baixe o aplicativo de instalação.Embora isso esteja download, copie o outro URL mostrado na imagem e cole que em uma nova guia no navegador.Ele trará você para uma página que contém o arquivo de configuração para sua configuração de backup no texto simples.
Com o cursor focado nesta página, use Ctrl + A para selecionar todos e, em seguida, Ctrl + C para copiar o que você selecionou.Abra o bloco de notas em seu servidor e use Ctrl + V para colar as informações de configuração no bloco de notas.Clique em Arquivo no canto superior esquerdo da janela notepad e selecione Salvar, titular os backups do documento e salve-o na sua área de trabalho como um local conveniente, pois estaremos usando este arquivo novamente em breve.
Em seguida, lançaremos o aplicativo que baixamos clicando nele no navegador.Se você fechou isso, o aplicativo estará no local de download padrão para o seu navegador ou baixado pela segunda vez.Clicar nisso iniciará um assistente típico de instalação do Windows.Siga com o assistente com todas as configurações padrão, aceitando os termos de licença e inicie o Duplicati na conclusão.Isso abrirá uma nova guia no seu navegador que aponta para o link abaixo:
http://localhost:8200/ngax/index.html
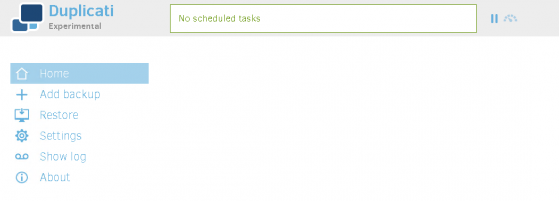
Esta é a página de acesso Control para Duplicati em todos os servidores do Windows. Também haverá um ícone de desktop criado pelo assistente, que será usado no futuro para alcançar esta página.
A primeira etapa que vamos tomar aqui será clicando em Adicionar Backup, que nos trará para a página abaixo:
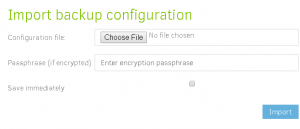
Vamos clicar em Escolher Arquivo desta página, que abrirá uma caixa do Windows Explorer.Clique na área de trabalho no painel esquerdo da janela e você verá o arquivo 'backups' que criamos usando as informações de configuração há pouco atrás.Selecione isto e clique em Abrir na caixa Windows Explorer.Você verá o campo na mudança de imagem acima em nenhum arquivo escolhido para backups.conf.Clique no botão Importar e isso nos trará para a próxima etapa, configurações gerais de backup.
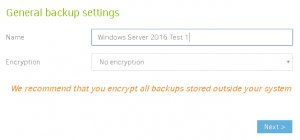
É aqui que você daria seu backup um nome.Por favor, faça isso e clique em Avançar para nos trazer para a página de destino de backup mostrada abaixo.Existe apenas um campo nesta página em que você estará mudando.Este é o campo de URL de autenticação de pilha aberta.Usando o menu suspenso, selecione o URL do servidor personalizado, que será baseado no local do data center do seu servidor.A imagem abaixo mostra uma configuração de Dallas.Depois de escolher o servidor para fazer backup para nesse menu suspenso, você clicará no botão de conexão de teste.Uma janela deve aparecer perguntando se você deseja criar uma pasta com o nome do host do seu servidor e você deve selecionar Sim.Outra janela aparecerá declarando a conexão funcionada.Clique em OK e depois na parte inferior da página.
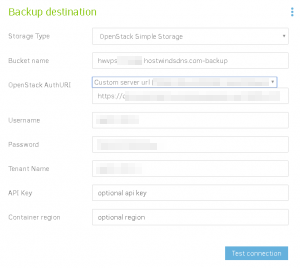
A próxima página chegamos a dados de origem.É aqui que você selecionará o que será feito de backup a cada vez que o serviço é executado.Você pode optar por ser tão específico ou tão amplo quanto desejar nisso.Significado, você pode optar por fazer backup apenas de dados e bancos de dados do seu site, inserindo esses caminhos, ou você pode optar por fazer backup de todo o servidor selecionando a unidade C, conforme mostrado na imagem abaixo.Depois de selecionar o caminho / dados que você deseja fazer o backup, clique em Avançar para a página Agendamento.
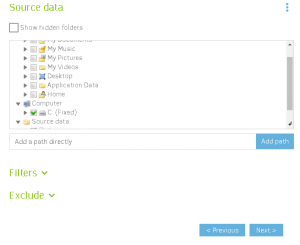
Esta próxima página, mostrada abaixo, fornece a opção de selecionar exatamente que horas e dias seus backups serão executados. Por favor, note que o armazenamento de backup é carregado com base na quantidade de dados armazenados, para que essas opções afetarem seu preço mensal. Recomendamos fazer backups frequentes, fazendo um backup antes de quaisquer alterações importantes e, regularmente, verificando para garantir que seu backup seja concluído sem erro. Depois de selecionar os dias e horários para seus backups, você pode clicar em Avançar e passar para a última tela de opções.
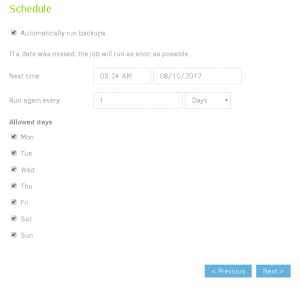
Esta página final da configuração fornece a opção de quanto tempo armazenar seus backups.O limite de armazenamento padrão é definido para duas semanas, mas você está livre para alterar que, se desejar.O tamanho do volume de upload deve ser deixado como padrão.Depois de efetuar suas escolhas, clique em Salvar, que abrirá uma janela para iniciar sua primeira execução de backup.Selecione Continuar sem criptografia e verá o início de backup para ser executado em uma barra de progresso na parte superior da tela.
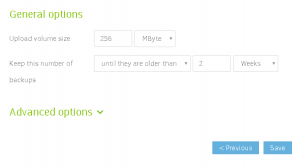
Se você tiver alguma dúvida sobre um passo específico desse processo ou exigir assistência, entre em contato conosco via Chat ao vivo ou um ticket para suporte para que possamos ajudá-lo.
Escrito por Hostwinds Team / agosto 23, 2017
