Hostwinds Tutoriais
Resultados da busca por:
Este guia cobrirá como criar contas de usuário locais no seu servidor HostWinds Windows quando conectando usando a área de trabalho remota.
Se você gostaria de criar vários usuários RDP, você pode querer comprar uma licença RDS CAL de um varejista autorizado. Por padrão, o Windows suportará até 2 usuários remotos conectados ao mesmo tempo.
Para continuar com este guia, você precisa se conectar ao seu Hostwinds VPS usando o RDP para gerenciar seu servidor.
- Abra o Gestão Informática Console clicando com o botão direito do mouse no botão Iniciar do Windows no canto inferior esquerdo da área de trabalho do seu servidor.
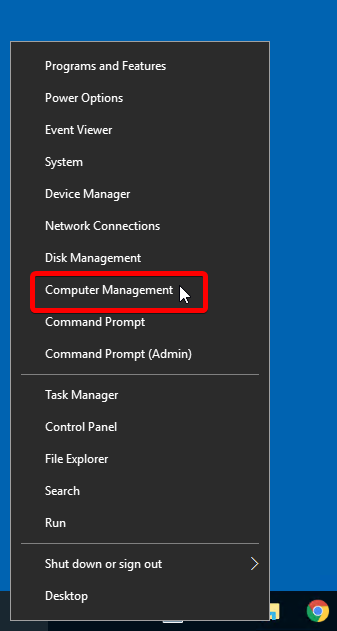
- Selecione os Comercial pasta dentro Usuários e grupos locais
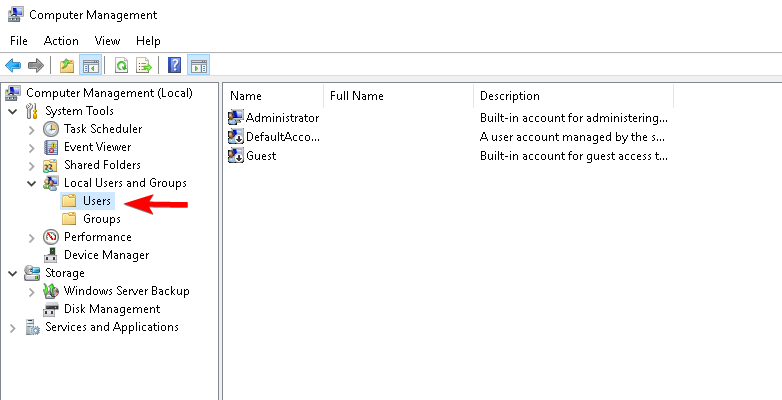
- Depois de selecionar o Comercial pasta na parte superior da janela, vá para:
Açao -> Novo usuário
- Preencha o do. Novo usuário janela pop-up que se abre conforme mostrado abaixo usando o nome de usuário e a senha desejados. É recomendável que você defina as caixas de seleção conforme mostrado na imagem para evitar problemas.
Desmarque O usuário deve mudar a senha na próxima autenticação
Verifica A senha nunca expira
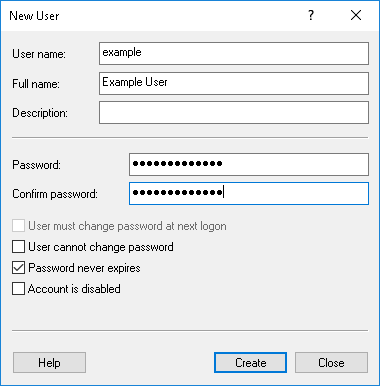
Requisitos de senha:
Deve ter pelo menos 6 caracteres de comprimento
E ter pelo menos 3 dos seguintes itens:
Caracteres maiúsculos (A - Z)
Caracteres minúsculos (a - z)
Números (0 - 9)
Caracteres não alfabéticos (por exemplo,!, $, #,%)
A senha não pode conter o nome ou partes da conta do usuário do nome completo do usuário que exceda dois caracteres consecutivos.
Clique Crio quando estiver pronto.
Se a conta fosse criada com sucesso, os campos de texto estariam vazios novamente. Se esta é a única conta que você está criando, você pode fechar esta janela e prosseguir para a próxima etapa. Caso contrário, vá em frente e crie quaisquer contas adicionais de usuário conforme necessário.
Em seguida, adicionaremos a nova conta de usuário ao Usuários de área de trabalho remota grupo para que eles tenham permissão para conectar e efetuar login remotamente.
Selecione Grupos do lado esquerdo e depois do lado direito, clique duas vezes Usuários de área de trabalho remota para abri-lo.
Se você quiser que este novo usuário tenha direitos de administrador completos para o servidor, em vez de selecionar Usuários de área de trabalho remota, clique duas vezes no Administradoras grupo e adicione o nome de usuário.
O usuário só precisa pertencer a um desses grupos, não a ambos.
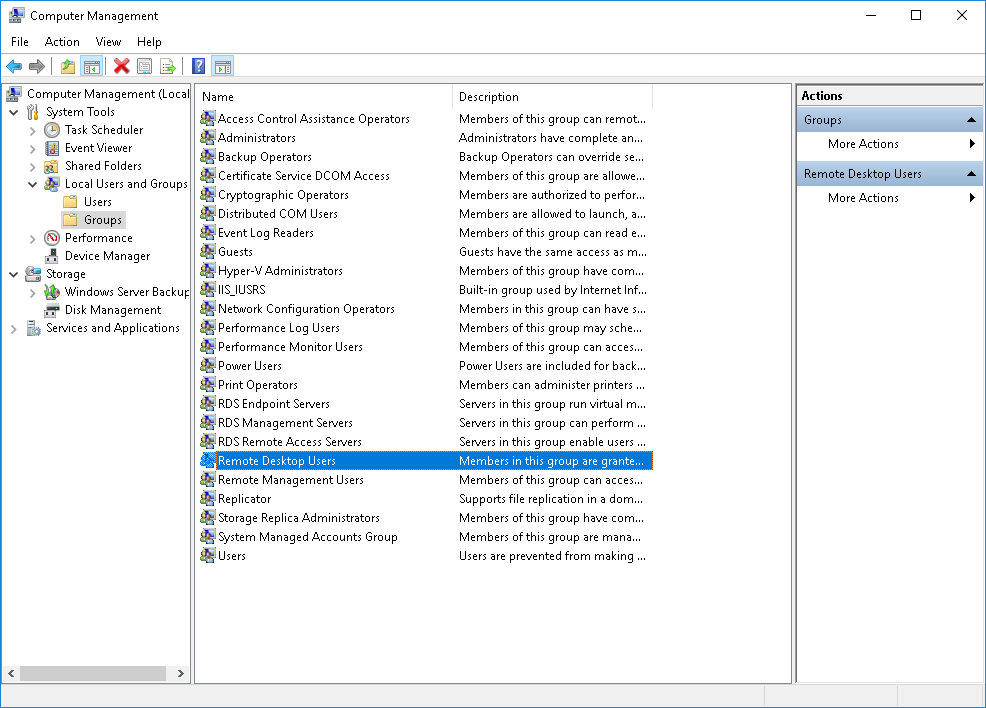
- Nos recém-abertos Propriedades de área de trabalho remota Janela, clique Adicionar.
Digite o nome de usuário que você acabou de criar e clique em Verificar nomes.
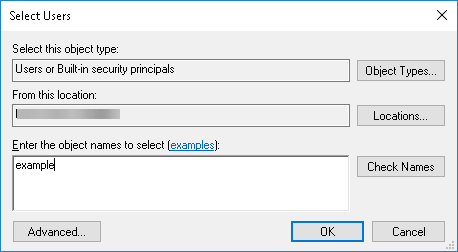
- Clique Verificar nomes.
Ele deve encontrar esse nome de usuário e desenhar uma linha abaixo dele, conforme mostrado.
Clique Está bem
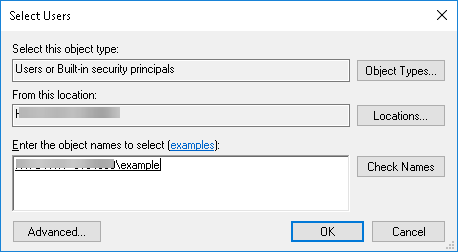
Você deve ver isso depois. Clique Está bem para fechar a janela.
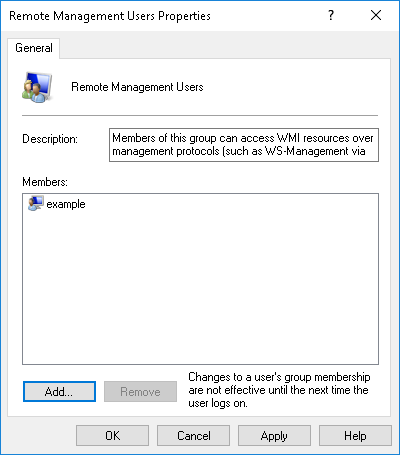
Você pode fechar o Gestão Informática janela do console quando terminar e comece a usar esta nova conta ao se conectar ao servidor Windows com Remote Desktop.
Escrito por Christopher Langdon / Outubro 23, 2019
