Hostwinds Tutoriais
Resultados da busca por:
Índice
Gerenciador de arquivos para CentOS 7 Web Panel
Tag: CentOS Web Panel
Ao usar o painel da Web do CENTOS 7 (CWP7) no seu Hostwinds VPS ou servidor dedicado, o requisito ocasional de modificar, criar, editar ou remover arquivos em suas superfícies do servidor. A maneira mais fácil e direta de fazê-lo é utilizando o gerenciador de arquivos integrado para o CWP7. Este artigo irá detalhar como lançá-lo, usá-lo e quais processos comuns podem pedir seu uso.
Gerenciador de arquivos para CentOS 7 Web Panel
Acessando o gerenciador de arquivos
Passo 1: Se você ainda não estiver logado, faça o login no seu painel CWP7.Por padrão, isso é feito navegando para o endereço IP do seu servidor e afixando o número da porta de "2030" no final.Parece algo assim:
YourServerIPAddress: 2030
Uma vez logado, você deve ver seu Painel CWP7.
Passo 2: Clique no botão na seção Acesso Rápido que diz "Gerenciador de arquivos".Certifique-se de que seu navegador permite que novas janelas sejam criadas, pois o Gerenciador de arquivos será lançado em uma nova guia ou janela, dependendo de como seu navegador lida com a nova criação de páginas.

Etapa 3: Por padrão, a nova guia ou janela criada deve ganhar o foco automaticamente. Caso contrário, basta clicar na guia ou janela que foi criada. Você deve ver o seguinte, ou algo semelhante:
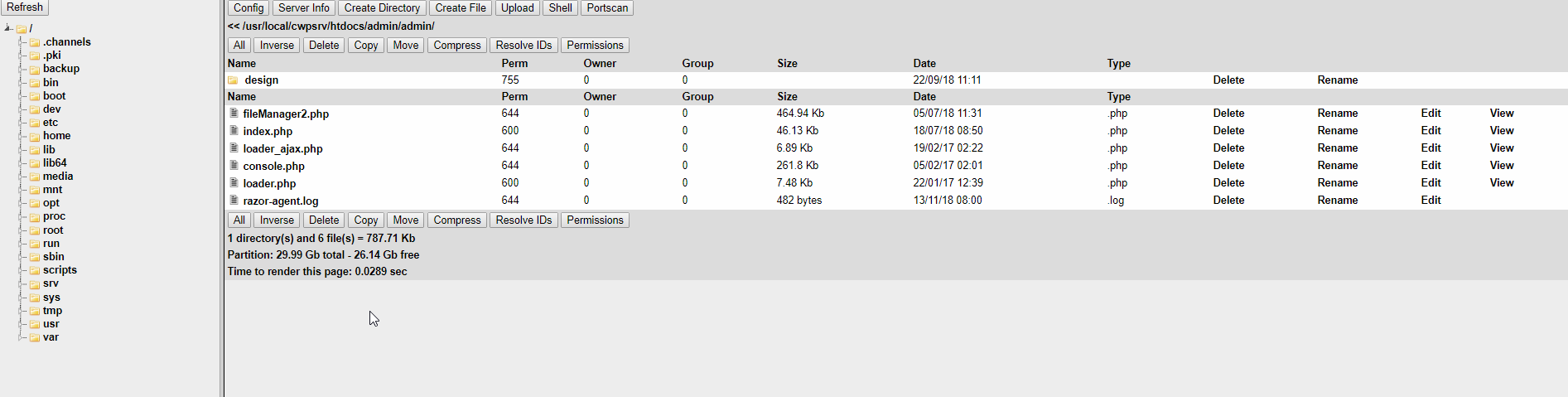
A partir daqui, você é apresentado com o layout padrão e o diretório padrão que é carregado quando. Nós vamos passar por cima de cada seção abaixo.
Partes do gerenciador de arquivos
Árvore de Arquivos
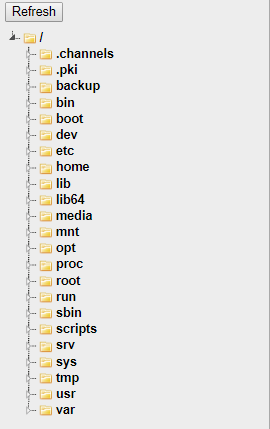

Esta seção do Gerenciador de arquivos listará a "estrutura" atual do sistema de arquivos e mostrará pastas abertas à medida que você navega na pasta para a pasta.A qualquer momento, você pode clicar em uma pasta visível a serem tomadas para essa pasta imediatamente.Clicar em qualquer um dos minúsculos triângulos à esquerda da pasta irá abrir as subpastas disponíveis para essa pasta, se existirem.Esta seção é uma ótima ferramenta para garantir que você esteja no subdiretório correto ou pulando entre duas pastas rapidamente.Tenha em mente.Os arquivos não serão exibidos nesta visualização, apenas pastas.
Painel de Comando

Esta seção tem muita funcionalidade.Há algumas peças aqui você provavelmente não precisará, mas é certamente importante saber o que eles fazem.Nós vamos passar por cima de cada peça na tabela abaixo.
Detalhes da descrição do botão

Configuração do gerenciador de arquivos Este botão abre um menu de sobreposição que permite modificar várias configurações e receber várias informações sobre o gerenciador de arquivos. Você provavelmente não usará este botão com frequência.

Informações do PHP do servidor Este botão cria uma janela de sobreposição que mostra uma discriminação detalhada de todas as configurações, módulos e versões do PHP.Isso pode ser muito útil se você está tentando solucionar problemas com o PHP no seu servidor.Você poderá potencialmente este botão.

Crie uma nova pasta Este botão cria uma janela de sobreposição que permite criar um novo subdiretório (pasta) na pasta atual. Isso é útil se alguma vez você precisar criar uma pasta manualmente por qualquer número de razões diferentes. Você provavelmente usará este botão.

Crie um novo arquivo Este botão cria uma janela de sobreposição que permite criar um novo arquivo na sua pasta atual. Isso é útil se alguma vez você precisar criar um arquivo manualmente por qualquer número de razões diferentes. O motivo mais comum para algo assim seria criar um arquivo .htaccess manualmente. Você poderá usar esse botão.

Carregar para o servidor Este botão cria uma janela de sobreposição que permite carregar arquivos para a pasta em que você está. Isso é útil se você deseja transferir manualmente um ou dois arquivos por vez para o servidor fora de seu método de publicação normal. Normalmente, você usaria um cliente FTP para fazer isso. Você provavelmente usará este botão.

Crie um prompt de shell Este botão cria uma janela de sobreposição com um prompt de bash (comando) localizado.Ele sempre fará a "raiz do documento" da sessão sua pasta atual e não permitirá que essa janela seja uma pasta mais alta na estrutura de pastas do que atualmente.Normalmente, esse tipo de sessão seria feito de um cliente SSH.Você provavelmente nunca usará esse botão.

Iniciar uma varredura de portas. Este botão cria uma janela de sobreposição com uma ferramenta que permite digitalizar portas que podem ser abertas no seu servidor. Este botão deve ser usado moderadamente Se em tudo, como uso excessivo poderia ser visto como um ataque malicioso no seu servidor. Você provavelmente nunca usará esse botão.

|

Selecione todos ou selecione Nenhum estes botões forem usados para selecionar (realçar) todas as opções disponíveis ou remover quaisquer seleções existentes. A função Selecionar tudo é útil para precisar mover / copiar / excluir a totalidade de uma subpasta e seu conteúdo. O botão SELECT Nenhum é útil para desmarcar qualquer seleção atualmente ativa em um único clique. Você provavelmente usará este par de botões.

Inverter a seleção atual Este botão é usado para selecionar quaisquer itens não selecionados enquanto dessete quaisquer itens selecionados em uma ação. Há um pequeno número de razões pelas quais isso pode ser útil. Você provavelmente não usará esse botão.

Excluir a seleção atual Este botão é usado para excluir os arquivos ou pastas selecionados atualmente. Não é instantâneo, pois solicitará que o usuário confirme a exclusão. Você provavelmente usará este botão.

Copie a seleção atual Este botão cria uma cópia dos arquivos selecionados em um subdiretório diferente. Usar esta função não é tão simples como se esperaria, então aqui está como você o faz: primeiro, selecione os arquivos que deseja copiar. Em seguida, clique no

Botão. O texto vermelho aparecerá pedindo para você clicar em um diretório na árvore de arquivos para a esquerda. Finalmente, clique no diretório de destino que você deseja copiado e um diálogo aparecerá pedindo para confirmar. Você provavelmente usará este botão.

Mova a seleção atual Este botão move os arquivos selecionados para um diretório diferente. Este botão é idêntico em função para o botão Copiar acima, mas excluirá os arquivos na pasta de origem. Usar o botão é idêntico ao uso do botão Copiar acima. Você provavelmente usará este botão.

Comprima a seleção atual Este botão cria um arquivo compactado com sua escolha de extensão (.zip, .tar, .gzip) contendo a seleção atual de arquivos e pastas. Isso é útil se você precisar criar um backup da estrutura atual do arquivo ou de uma pasta específica e seu conteúdo. Para usá-lo, selecione os arquivos que você deseja compactar, clique em.

E digite o nome e extensão e clique em ok / confirmar / enviar. A menos que você saiba especificamente por que precisa de outras extensões, deve usar a extensão .zip. Você potencialmente usará este botão.

Alterações Como os detalhes mostram que esse botão altera como as colunas "Permissões", "proprietário" e "grupo" exibem seu conteúdo.Isso altera as informações exibidas entre texto numérico, "Código" e "amigável" texto legível.As informações exibidas aqui são amplamente usadas apenas durante a solução de problemas avançada e raramente, se alguma vez precisam ser conhecidas ou alteradas.Você provavelmente nunca usará esse botão.

Modifique as permissões da seleção atual Este botão abre uma janela de sobreposição que pode modificar as permissões da seleção atual. Tal como acontece com o botão Resolver IDS acima, este botão é quase exclusivamente usado para fins de solução de problemas. Você provavelmente nunca usará esse botão.


Você também poderá ver o caminho atual da pasta atual aqui também. Se parece com isso. Esta é uma boa informação para localizar, pois se torna importante entender a estrutura de seus arquivos e onde eles são salvos no sistema de arquivos do seu servidor. Você pode clicar para mover para a pasta diretamente acima da pasta atual na estrutura da pasta.
Listagem de diretório selecionado

Esta seção da página é o foco principal da ferramenta Gerenciador de arquivos. É aqui que você realmente visualiza, seleciona, gerencia e lidar com os arquivos gerenciados. Diretórios (pastas) são listados primeiro. Em seguida, os arquivos individuais estão listados abaixo. Você também pode ver suas permissões atuais, qual usuário é o proprietário atual, que grupo o usuário pertence, o tamanho dos arquivos, a data da criação e o tipo de arquivo. Há também opções para manipular arquivos e pastas individuais listados à direita de cada linha. Na parte inferior, abaixo do espelho de botões detalhados no início deste artigo, são mais detalhes sobre o conteúdo da pasta e quanto espaço total versus espaço disponível está em uso.
Escrito por Hostwinds Team / novembro 20, 2018
