Hostwinds Tutoriais
Resultados da busca por:
Índice
Como usar o gerenciador de arquivos no cPanel
Tag: cPanel
O Gerenciador de arquivos do CPanel fornece uma maneira fácil de editar, fazer o upload, copiar, remover e gerenciar seus arquivos de hospedagem no navegador.Este artigo dará um resumo fundamental dos métodos que você pode usar para atravessar o gerenciador de arquivos.Antes de continuar com este guia, você vai querer acessar o CPanel.Se você não tem certeza de como fazer isso, veja como acessar o CPanel.
Comece clicando no ícone "Gerenciador de arquivos" dentro da seção "Arquivos" do seu cPanel.

O layout do gerenciador de arquivos é intuitivo e parece familiar para a maioria.No lado esquerdo, você tem uma árvore de diretórios que permite que você acesse facilmente as pastas rapidamente.No lado direito é um diretório que lista todos os arquivos e pastas que estão dentro do diretório em que você está atualmente. Você pode clicar na pasta na árvore de diretórios ou clicar duas vezes na pasta dentro da listagem de diretórios nodireito de manobrar ao redor.
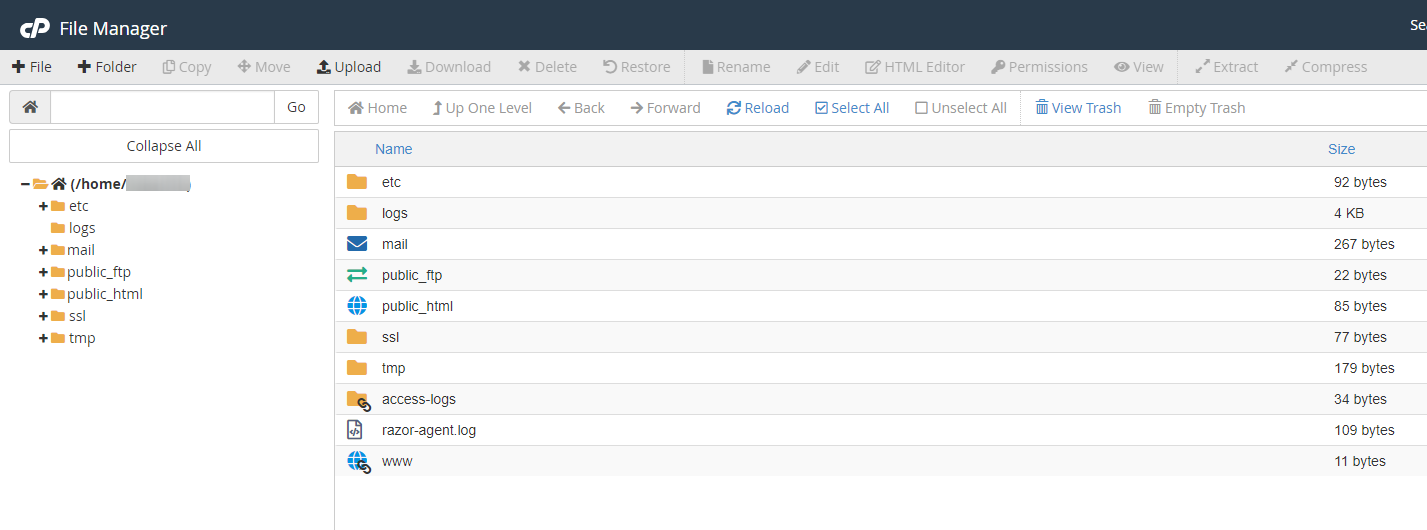
Na parte superior da árvore de diretórios, você vê uma área onde você é capaz de inserir o caminho inteiro para qualquer diretório que deseja ir.Você então tem um grupo de controles que atuam como seu navegador da Internet que afeta sua listagem de diretório à direita.Você é capaz de voltar, encaminhar, até um diretório, atualizar seu diretório em que você está ou visite o diretório inicial.

Na parte superior do arquivo, o Gerenciador são alguns símbolos: (imagem para referência abaixo)
1: Novo Arquivo - Isso criará um novo arquivo em branco.
2: Nova Pasta - Isso pode criar um novo diretório.
3: Copiar - Isso pode copiar quaisquer arquivos / pastas selecionados.
4: Mover - Isso moverá quaisquer arquivos / pastas selecionados.
5: Upload - Aqui é onde você pode enviar arquivos de seu computador para o servidor de hospedagem na web.
6: Baixar - Isso baixa os arquivos selecionados para o seu computador.
7: Excluir - Remove quaisquer arquivos / pastas selecionados permanentemente
Hostwinds sugere baixar o arquivo ou pasta para o seu computador para criar um backup antes de remover arquivos ou pastas do seu servidor, caso você precise restaurá-los em sua conta e ter um backup salvo em seu computador
8: Restaurar - Restaura os arquivos selecionados
9: Renomear - Isso permite que você altere o nome com um arquivo ou pasta.
10: Editar - Este pode ser um editor de texto simples que você pode usar para editar qualquer arquivo.
11: Editor de HTML - Um editor fundamental WYSIWYG. Permite a criação html direta.
12: Permissões - Permite que você gerenciar as permissões associado a um arquivo / pasta.
13: Ver - Permite que você veja um arquivo como você veria na Internet.(Ótimo para fotos)
14: Extrair - Isso pode descomprimir um .zip, .tar, .tar.gz, etc. arquivo para o diretório da seleção.
15: Comprimir - Comprimirá arquivos / pastas selecionados em um arquivo zip, gzip ou bzip.

Gerenciando arquivos e pastas no gerenciador de arquivos cPanel
Você pode gerenciar arquivos e / ou pastas dentro do seu gerenciador de arquivos simplesmente clicando com o botão direito do mouse neles. Quando clicou com o botão direito, as opções disponíveis serão exibidas.
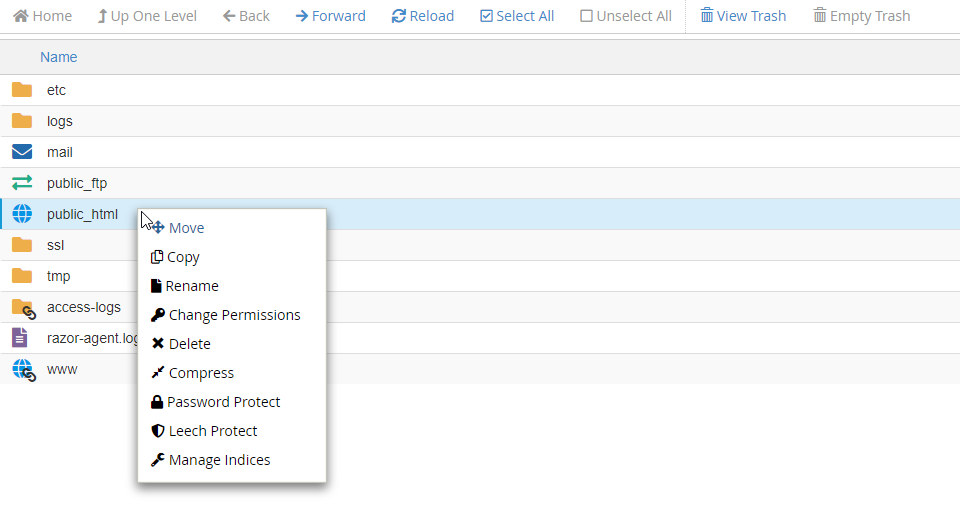
- Mover - Selecione onde você deseja que o arquivo ou pasta sejam movidos para digitar no local.
- cópia de - Copie o arquivo ou pasta atual
- Renomear - Renomeie o arquivo ou pasta
- Alterar permissão - Defina permissões para o arquivo ou pasta específica (usuário, grupo, mundo)
- Excluir - Exclua o arquivo ou pasta atual
- Comprimir - Comprimir o arquivo ou pasta atual
- Proteger por senha - Defina uma senha de segurança para o arquivo ou pasta
- Leech Protect - Isso permite que você detecte níveis incomuns de atividade em diretórios restritos por senha
- Gerenciar índices - Gerenciar a indexação do arquivo ou pasta (redirecionará para o CPanel Index Manager. O Gerenciador de Index permite personalizar como um diretório será visualizado na Web.)
- Baixar - Baixe o arquivo ou pasta localmente
- Editar - Edite o código ou texto atual dentro do arquivo
- Visão - Veja o que está atualmente no arquivo
As opções podem variar dependendo do tipo de arquivo ou pasta que você selecionou e nem sempre aparece como a imagem acima.
Dicas do gerenciador de arquivos
O diretório Public_HTML é sua pasta pública responsável pelo que é exibido ao visitar seu site.Antes que qualquer coisa adicionada neste arquivo exiba uma página "índice de /", que é completamente normal.
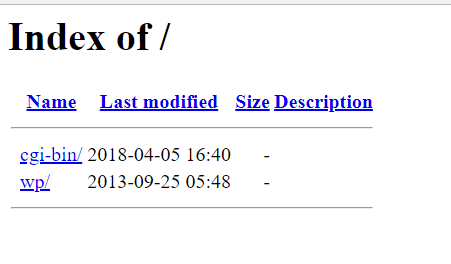
Como exemplo, criamos um arquivo index.html em public_html. (i.e., public_html / index.html)
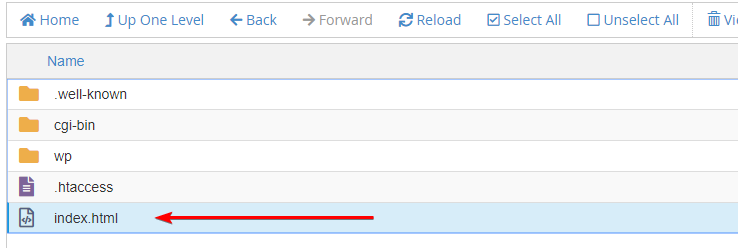
e editou o HTML dentro com um
tag com Hello World
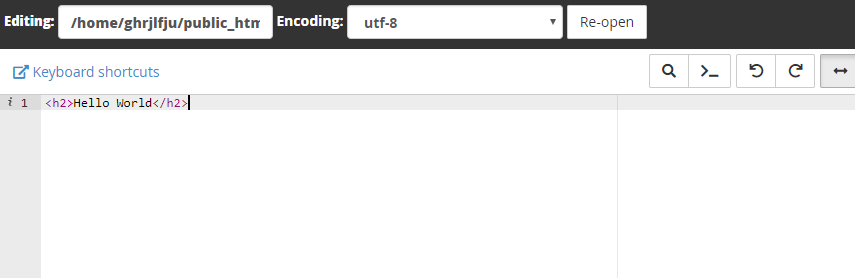
Agora que criamos um index.html dentro de public_html, "índice de /" desapareceu, e seu domínio mostra "Hello World".
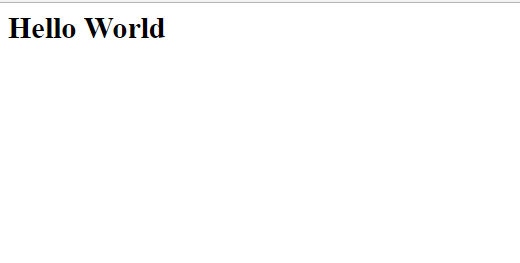
Adicionando instalações via Softaculous, como instalar o WordPress usando Softaculous, criará automaticamente os arquivos necessários dentro do diretório Public_HTML no diretório que você especifica durante a instalação.
Escrito por Michael Brower / Junho 22, 2017
