Hostwinds Tutoriais
Resultados da busca por:
Índice
Como ativar a autenticação de dois fatores no WordPress
Tag: WordPress
Com qualquer portal onde você possa efetuar login em qualquer lugar, é aconselhável ativar a autenticação de dois fatores para aumentar a segurança para a conta. Dessa forma, mesmo que alguém pudesse adivinhar sua senha corretamente, eles ainda precisarão obter o seu método de autenticação de 2 fatores para efetuar login. Este guia ajudará a permitir essa opção no WordPress.
Instalando e ativando a segurança do WordFence
Como o WordPress não possui um recurso de autenticação de 2 fatores internos, estaremos confiando no plug-in Wordfence Security disponível gratuitamente com o WordPress.
Step One: Enquanto estiver conectado ao painel do WordPress, navegue do menu esquerdo para Plugins -> Adicionar novo.
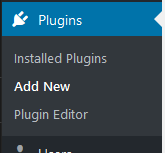
Passo dois: Na caixa de pesquisa para plugins, insira em '_wordfence_' e pressione ENTER.

Passo três: Na lista de Plugins encontrados, clique em instale agora próximo ao Segurança do Wordfence - verificação de firewall e malware plugar. Pode levar alguns momentos para baixar e instalar na instalação do WordPress.
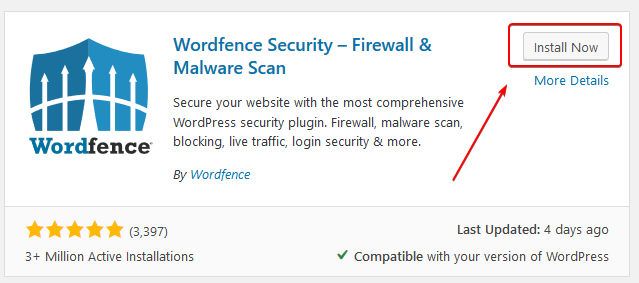
Quarto Passo: Depois que a segurança do WordFence foi baixada e instalada, para tornar o plugin ativo, clique no azul Ativar botão próximo ao plugin. Isso não deve levar mais tempo do que para instalar o plugin.
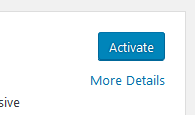
Habilitando a autenticação de dois fatores
Step One: Enquanto estiver conectado ao painel do WordPress, depois de instalar e ativar o plugin de segurança do Wordfence, navegue no menu à esquerda para Wordfence -> Segurança de login.
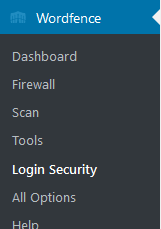
Passo dois: Nas guias na parte superior, certifique-se de ter Autenticação de dois fatores selecionada.

Passo três: Agora, você verá a opção de digitalizar um Código QR ou digite A. chave. Com seu aplicativo Two Factor Authentication, você pode escolher o método de entrada desejado (ambos produzirão os mesmos valores e podem ser usados)
Alguns aplicativos que podem ser usados para autenticação de 2 fatores incluem Autenticador OTP, FreeAtp + e Auth Otp.
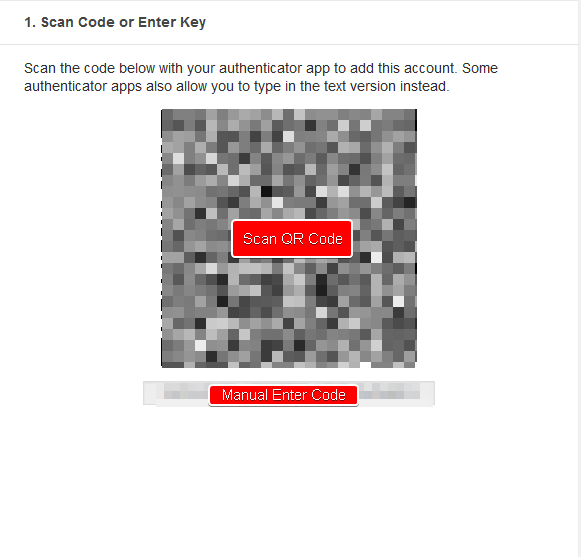
Quarto Passo: Você verá uma lista de Códigos de Recuperação. Recomenda-se escrevê-los, ou copiá-los para um local seguro, pois eles permitirão que você acesse sua conta se você perder o acesso ao seu dispositivo de autenticação de 2 fatores.
Depois de adicionar a conta ao aplicativo autenticador, você agora será apresentado com códigos baseados no tempo. Digite o código que você vê na caixa de entrada sob a segunda etapa.
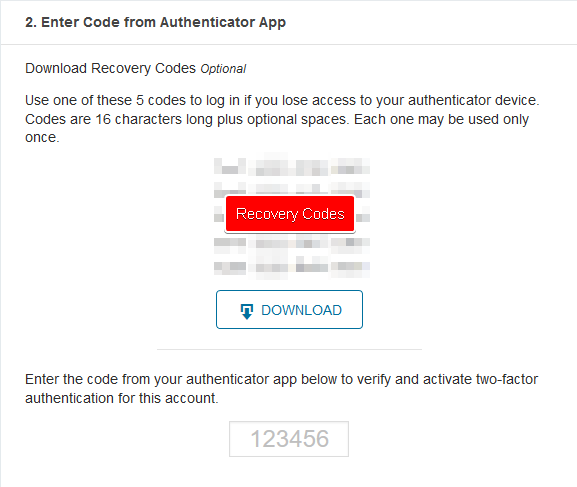
Quinto Passo: Depois de inserir o código, agora você pode clicar no Ativar botão listado na mesma página para ativar a autenticação de dois fatores.

Depois de ter uma autenticação de dois fatores habilitados, a alteração será imediata. Na próxima vez que você tentar efetuar login, você será solicitado a um código 2FA. Usar um código incorreto não permitirá acesso à conta do WordPress.
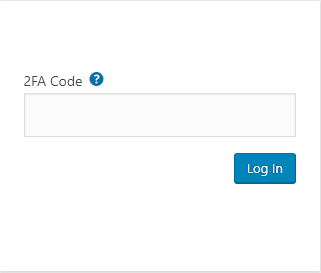
Escrito por Hostwinds Team / Junho 17, 2019
