Hostwinds Tutoriais
Resultados da busca por:
Índice
Introdução ao McMyAdmin
Tag: McMyAdmin
Uma das coisas mais atraentes com McMyAdmin é como pode ser rápido e intuitivo para iniciar um servidor Minecraft.
Fazendo login no painel McMyAdmin
Após a conclusão da compra e instalação do Minecraft VPS, você deve receber um e-mail com todas as credenciais de login para seu novo Painel de Controle McMyAdmin e o servidor que foi comprado.
O link Você precisará navegar para fazer login no seu McMyAdmin, por padrão, será o IP do seu servidor na porta 8080, assim:
http://123.456.78.90:8080
Você será levado à página de login principal do painel McMyAdmin.
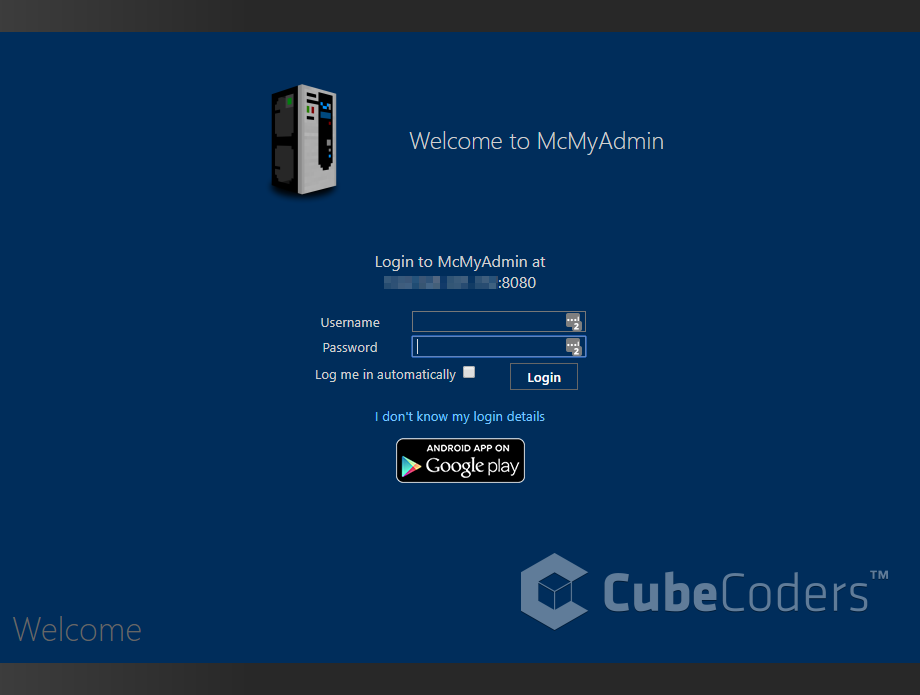
Depois de inserir as credenciais corretas de login, você será bem-vindo com o painel McMyAdmin para o seu novo servidor Minecraft. Na instalação pela primeira vez, você estará na página de configuração, conforme mostrado abaixo.
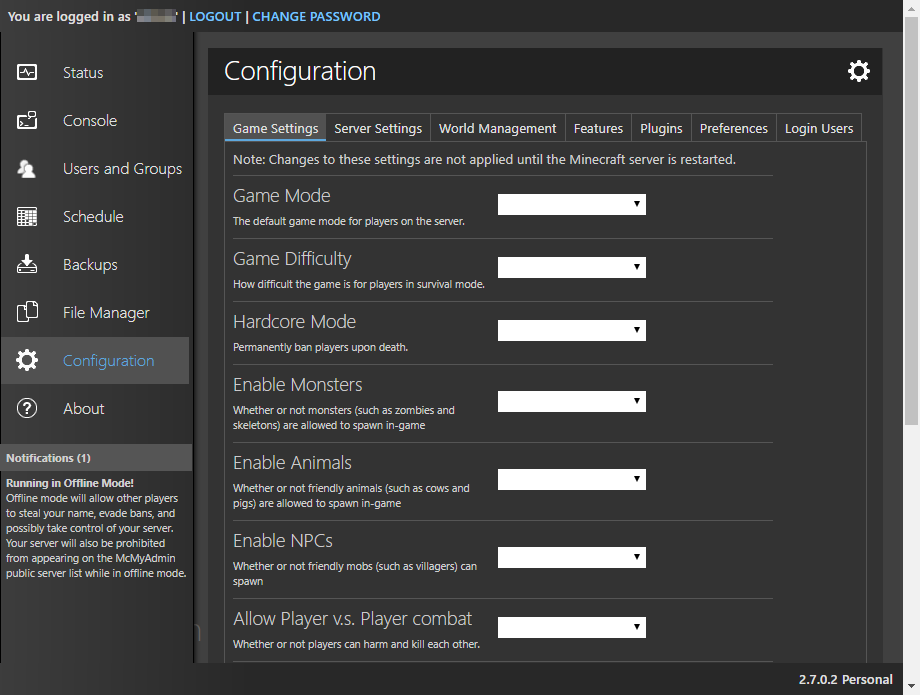
Aqui, você pode criar o mundo do Minecraft Server às suas especificações exatas.
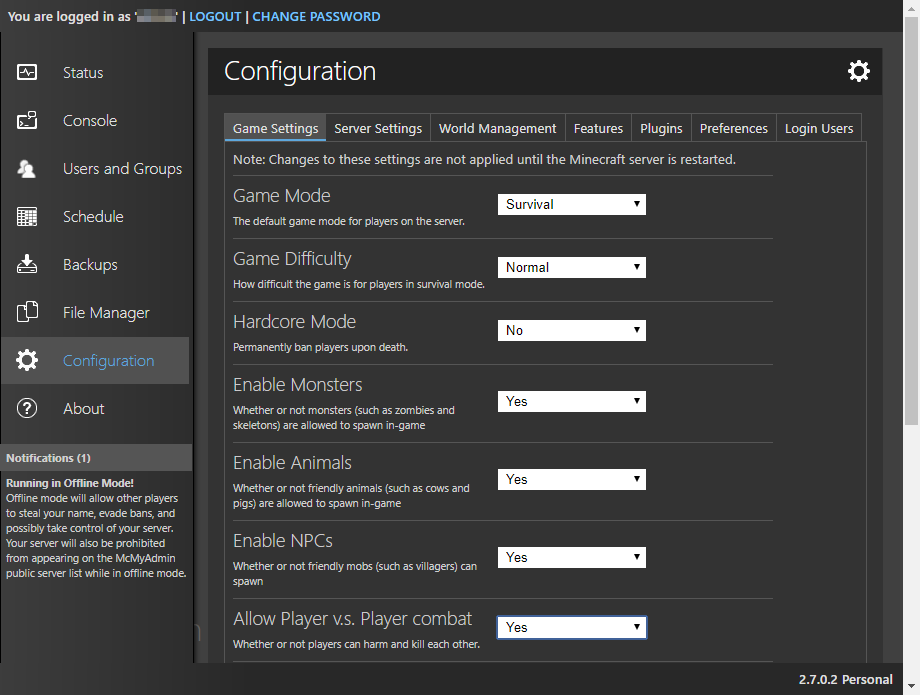
Configurando Seu Servidor Minecraft
Vamos passar por cima de cada uma das opções de configuração mais na configuração do seu artigo do McMyAdmin, então, por enquanto, vamos criar um serviço rápido e fácil que jogará como o jogo padrão Minecraft.Precisamos definir as configurações do jogo, as configurações do servidor e os recursos do servidor antes poderão ser iniciado.

Configurações do jogo
Modo de jogo: Sobrevivência
Dificuldade do jogo: Normal
Modo Hardcore: Não
Habilitar Monstros: sim
Habilitar Animais: sim
Permitir Player vs. Combate de jogadores: sim
Ativar 'The Nether': sim
Permitir voo: Não
Permitir blocos de comando: Não
Minutos de tempo limite ocioso do jogador: 5
Pacote de recursos: Deixe vazio
Configurações do servidor
Sementes no mundo: Deixe vazio
Configurações do gerador mundial: Deixe vazio
Servidor MOTD: Deixe vazio
Tipo de servidor: Oficial
Fluxo de lançamento do servidor: Recomendada
Máximo de jogadores: 10
Gerar Estruturas: sim
Tipo de mundo: Padrão
Anuncie conquistas: sim
Distância da vista: 10 (padrão)
Permitir espionagem: Não
Incluir permissões: sim
Incluir Plugins: Não
Incluir configuração de plug-in: sim
Reinicie em erros graves: Não
Características
Nome do servidor: Qualquer que seja o nome que você deseja que as pessoas vejam seu servidor como quando fizerem login
Mensagem de boas-vindas: Deixe como o padrão
Modo de lista branca: Sem lista de permissões
Grupo de lista branca: Todos
Habilitar servidor em espera: sim
Mensagem de suspensão do servidor: Deixe como o padrão
Habilitar imagem de status e widget: sim
Mostrar como público na lista de servidores: sim
Modo de exportação de permissões: Nenhum
Modo de estouro de backup: Exclua o backup mais antigo (padrão)
Formato de mensagem mChat: Deixe como o padrão
Mensagem da lista de permissões: Deixe como o padrão
Mostrar mensagem de saudação padrão: sim
Mostrar erros de acesso negado: Não
Exibir aviso durante o salvamento mundial: sim
Anuncie mudanças de grupo: Não
Iniciando seu servidor Minecraft
Depois de ter todos esses opções definidas, você pode iniciar o servidor! Basta clicar na opção Status na barra de menu da esquerda.
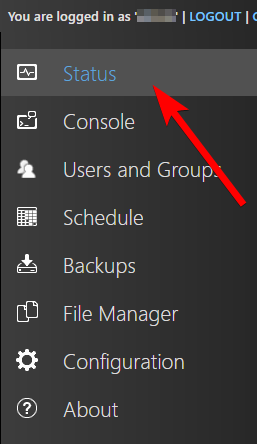
Agora tudo que você precisa fazer é clicar em Iniciar Servidor.
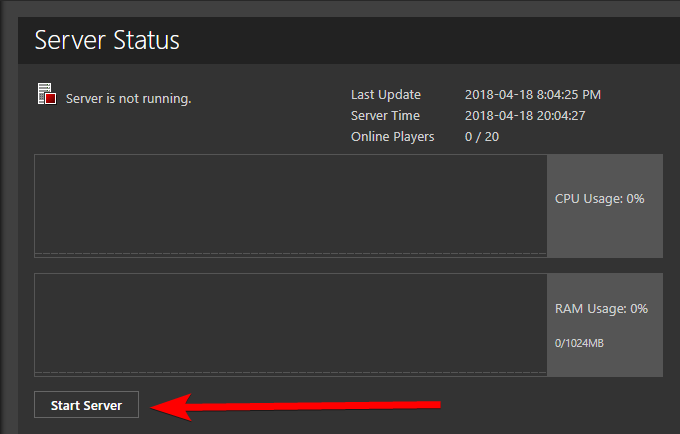
Quando o servidor é iniciado, você começará a ver gráficos de barras no uso da CPU e no uso de RAM.O uso da CPU muitas vezes tem um pico inicial como o servidor é girado e o mundo gerou por suas configurações.
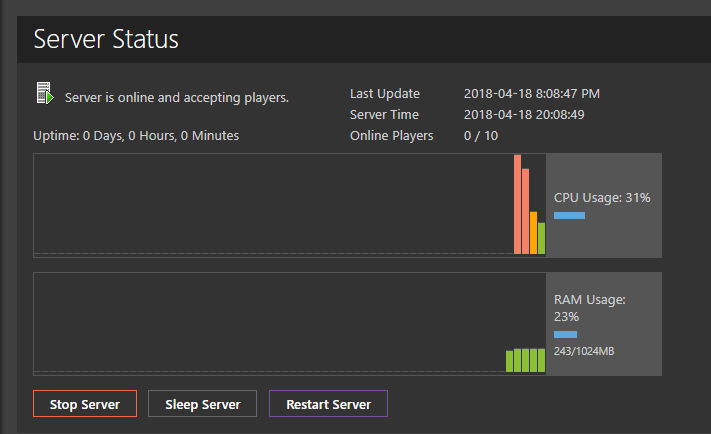
Parabéns! Agora você tem seu próprio servidor Minecraft para construir, destruir e explorar dentro!
Escrito por Hostwinds Team / abril 19, 2018
