Hostwinds Tutoriais
Resultados da busca por:
Índice
Como alterar as permissões do arquivo
Tag: cPanel
Ao trabalhar com Linux, pode chegar um momento em que você precisará modificar o arquivo ou a pasta permissões Devido a um erro 403 no seu site ou para um determinado script ou programa para ser executado corretamente.Isso pode ser feito usando o Gerenciador de arquivos do CPanel, o que torna este um processo fácil ou diretamente da linha de comando para aqueles que não têm cPanel.Como sempre, antes de fazer alterações em seus arquivos e pastas, sugerimos altamente fazer um backup local para o seu computador para que possa ser facilmente restaurado.
Como alterar permissões com cPanel
Faça login em seu cPanel.
Uma vez conectado, navegue para encontrar o Gerenciador de arquivos ícone. Isso estará dentro do arquivos seção, por padrão em direção ao topo.
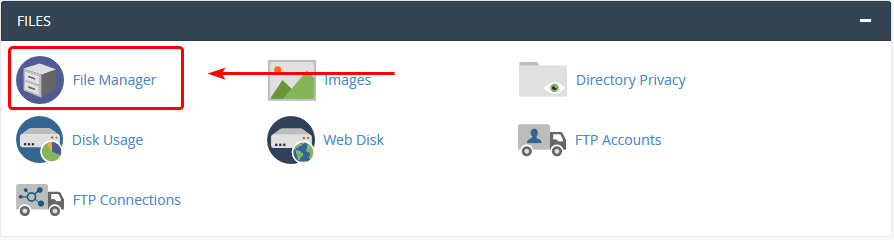
De Gerenciador de arquivos, Você selecionará o arquivo ou a pasta para a qual deseja alterar as permissões. Depois de clicar no arquivo / pasta, você desejará clicar no link de permissões na parte superior do Gerenciador de arquivos. Você também pode visualizar sob a coluna Permissões do Gerenciador de arquivos as permissões atuais que o arquivo / pasta terá.
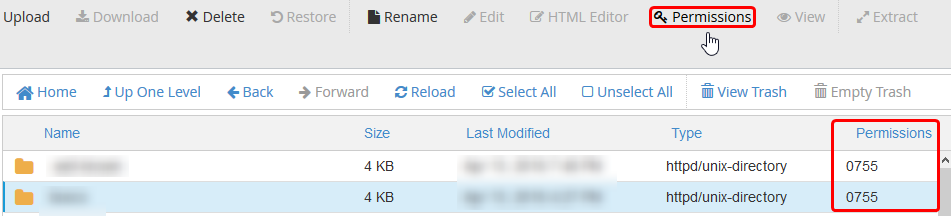
Clicar nesse link abrirá um novo Alterar permissões menu de diálogo para escolher as permissões. Aqui você pode definir facilmente as permissões que deseja usar para aquele arquivo ou pasta em particular.
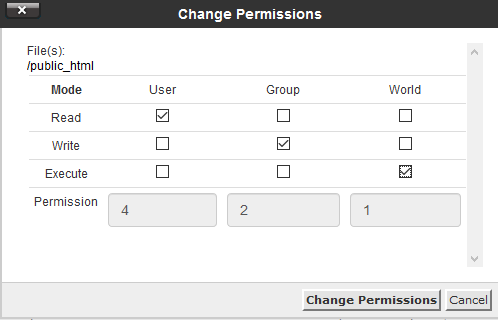
Depois de definir as permissões que você deseja ou é necessária, você pode terminar e salvar as alterações clicando no Alterar permissões botão.
Como alterar as permissões na linha de comando
Se você estiver usando um painel de controle diferente que não tenha o suporte de permissões ou não tenha nenhum painel de controle, poderá alterar as permissões de um arquivo ou pasta diretamente da linha de comando.Isso será feito usando o chmod comando. Este comando é potente porque pode quebrar certas funções que dependem das permissões de arquivo que você está mudando. A discrição do usuário é aconselhada.
Alterando Permissões de Arquivo / Pasta Única
Faça login em seu servidor via SSH ou acesse a linha de comando.
Uma vez logado, você deseja navegar no arquivo ou pasta que você está alterando as permissões. Isso pode ser feito através do uso do CD comando. Isso alterará o diretório atual para qualquer diretório especificado após o comando. Exemplo abaixo se moverá para o documentos Pasta dentro do diretório de origem do usuário _myuser_.:
cd /home/myuser/documents
Uma vez no diretório desejado (o pwd. O comando imprimirá o diretório de trabalho correto), você desejará inserir o seguinte comando, substituindo as permissões com as permissões que deseja definir e nomear com o nome do arquivo ou pasta:
chmod permissions name
Exemplo:
chmod 744 test
Isso mudará as permissões do arquivo (ou pasta) nomeado teste ser estar 744, O que significa que todos possam ler, escrever e executar esse arquivo.
Alterar as permissões para 777 é fortemente desencorajado.
Usando um comando como pwd. antes de usar o. chmod O comando garantirá que você esteja trabalhando no diretório correto e trabalhando com os arquivos e pastas pretendidos no local correto.
- Entrar nesse comando não deve produzir mensagem, a menos que algo tenha dado errado. Se nada for exibido, as permissões devem agora ser alteradas. Você pode visualizar as permissões para os arquivos no seu diretório atual com o ls -l comando.
Alterando Permissões Recursivamente
O seguinte deve ser usado com extremo cuidado. Recomendamos enfaticamente que você faça um backup de seus arquivos antes de prosseguir.
Se você quiser alterar as permissões para todos os arquivos e pastas em um diretório, isso pode ser feito facilmente adicionando um argumento ao comando acima. Isso é feito com o -R argumento.
Exemplo:
chmod -R 644 test
Este comando irá alterar as permissões de todos os arquivos e pastas localizados dentro da pasta chamada teste ser estar 644. O proprietário leria e gravaria para o arquivo / pasta, mas todos os outros só podem ler os arquivos / pastas.
Ao especificar um caminho para usar para a pasta, ele pode ser relativo ao seu local de diretório atual ou absoluto (em relação à raiz do sistema '_ ** / ** _').Para especificar um caminho absoluto, você vai querer prosseguir com uma barra para frente (/).Caso contrário, o caminho será considerado relativo à sua posição atual.
Certifique-se de que -R no comando é capitalizado. Caso contrário, o comando pode não funcionar como pretendido. [
Mudança de propriedade de arquivo ou pasta
Ao alterar apenas o grupo, é recomendável usar o comando chgrp conforme descrito abaixo. Isso minimizará a possibilidade de algo dar errado.
Juntamente com a alteração das permissões de um arquivo, você pode querer alterar o proprietário ou grupo de um arquivo ou pasta. Para fazer isso, há um comando semelhante para isso, o chown comando. O uso deste comando é o seguinte:
chown user: group name
Substitua o usuário pelo novo proprietário do arquivo e grupo com o novo grupo para o arquivo. Nome é o nome do arquivo ou pasta para alterar a propriedade. Suponha que você queira alterar recursivamente a propriedade de arquivos e pastas dentro de um diretório. É semelhante a como é feito com o chmod comando. Adicionando o -R argumento para o comando.
Exemplo:
chown -R testUser:testGroup test
Isso mudará a propriedade de todos os arquivos e pastas dentro do teste diretório para que o testuser seja o proprietário e o grupo de testes é o grupo.
Alterar a propriedade do grupo de arquivos ou pastas
Semelhante ao chown Comando, este comando pode ser usado em um único arquivo / pasta ou recursivamente. O comando que estamos se referindo é o chgrp comando. Este comando funciona de forma semelhante ao chown Comando, exceto apenas este altera o grupo de arquivos. Você pode usar este comando como assim:
chgrp group name
Substituindo o grupo pelo grupo que você está dando permissões no arquivo e nome da pasta ou nome do arquivo. Ao executar, isso só mudará o grupo do arquivo / pasta, não o proprietário do usuário real do arquivo. O -R argumento também pode ser usado com este comando.
Para obter mais informações sobre o chmod, chown, e chgrp Comandos, recomenda-se ver as páginas manuais para esses comandos. Estes podem ser acessados digitando homem (Stands for manual) mais o comando depois. Por exemplo,
man chmod
Se você tiver alguma dúvida ou gostaria de assistência, entre em contato conosco através de bate-papo ao vivo ou enviando um ticket com nossa equipe de suporte técnico.
Escrito por Hostwinds Team / Maio 28, 2018
