Hostwinds Tutoriais
Resultados da busca por:
Índice
Como criar um filtro de SPAM no cPanel
Os clientes do Hostwinds que estão usando o CPanel e têm um pacote de hospedagem na Web com filtros de spam do Apache Spamassassin ativados terão prazer em usar esse recurso para ajudar a ser recebidos com os e-mails de spam. Este guia cobrirá como configurar filtros de spam e usá-los em sua conta cPanel e é direcionado para clientes compartilhados, negócios e revendedores do Hostwinds. Para continuar com este guia, faça o login no cPanel.
Como Criar Filtro de SPAM
Step One: Navegue até a seção de e-mail e selecione Filtros de spam.


Passo dois: Verifique se o Apache Spamassassins está ativado. Se não for, clique em Ativar Spamassassin do Apache usando o interruptor de alternância para ligá-lo (). Você pode confirmar as configurações visualizando a mensagem abaixo do botão ON / OFF para confirmar se isso estiver ligado ou desligado e deve ler algo semelhante a isso:
Apache SpamAssassin é ativada. Isso marcará mensagens de e-mail suspeitas como spam. O servidor atualizará o cabeçalho de novas mensagens cuja pontuação de spam calculada exceda a pontuação de limite de spam (5).
Passo três: Navegue de volta para a interface global de filtros de e-mail do CPanel da página inicial do CPanel, conforme mostrado abaixo:

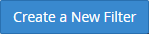
Quarto Passo: Clique no botão Criar um Novo Filtro () para criar um novo filtro
Quinto passo: Insira o nome do seu filtro na caixa de texto Nome do filtro, como Filtro de spam ou qualquer nome de que você se lembre facilmente
Etapa Seis: Selecione Barra de Spam no primeiro menu da seção Regras
Sétimo passo: Selecione contém no segundo menu na seção Regras.
Oitavo passo: Digite a pontuação de spam na caixa de texto. Represente a pontuação de spam desejada com caracteres de adição (+).
Para este guia, para filtrar todos os e-mails para os quais Apache Spamassassinsin atribuiu uma pontuação de spam de cinco ou mais, digite +++++ na caixa de texto.
Passo Nove: O Apache Spamassassin examina todas as mensagens de e-mail para características de spam e atribui uma pontuação geral com base no número de traços relacionados ao spam encontrados na mensagem. Nós não sugerimos editar o escore de spam a menos que você tenha uma necessidade específica para fazê-lo. Isso pode levar a conseqüências não intencionais.
Passo Dez: A pontuação de spam é contra-intuitiva, então a menor pontuação de spam, mais agressivo o filtro de spam será. Uma pontuação de spam de 1, por exemplo, é muito mais agressiva do que uma pontuação de spam de 5, por isso é importante monitorar as mensagens que estão sendo marcadas como spam para quaisquer falsos positivos. Uma pontuação de spam de 10 deve permitir que a maioria dos e-mails não sejam marcados como spam, embora os resultados possam variar, e é importante monitorar isso de perto para garantir que quaisquer e-mails que você precisar receber não estão sendo marcados como spam.
Passo Onze: Selecione Entregar para a pasta no menu na seção Ações
Passo Doze: Clique no botão Procurar para selecionar a pasta para a qual deseja enviar seu e-mail de spam e para ver uma lista de todas as pastas disponíveis
Passo Treze: Clique em Criar para criar, salvar e ativar o filtro de spam. Isso deve ser parecido com a seguinte captura de tela:
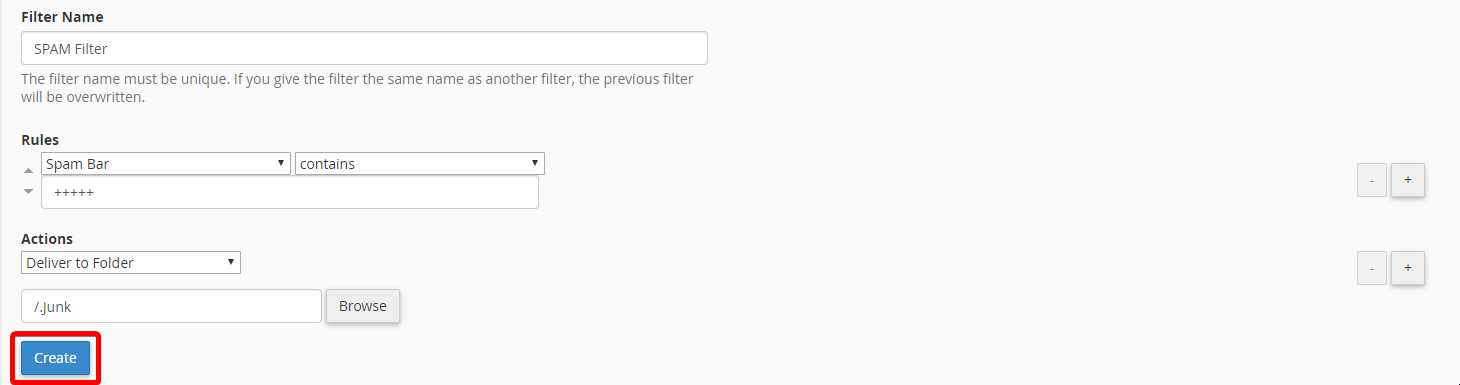
Alterar a pontuação do limiar de spam
Step One: Navegue de volta para os filtros do intervalo estejam na seção de e-mail do cPanel.

Passo dois: Clique no link de pontuação do limiar de spam.

Passo três: Selecione a nova pontuação no menu suspenso. Quanto menor o número selecionado, mais agressivo o filtro será em e-mail como spam.
Quarto Passo: Clique no botão Atualizar opções de pontuação para atualizar essa configuração.
Mensagens de spam pontuam pontuações de spam mais altas do que as mensagens regulares.Se a pontuação de spam calculada de uma mensagem atender ou exceder a pontuação do limiar de spam, o sistema rotulará essa mensagem como spam.Por exemplo, uma conta que usa uma pontuação de limiar de spam de 10 apenas marcará mensagens que são obviamente spam.Uma pontuação de limiar de spam de 2 rotulará muitas mensagens como spam, incluindo mensagens que provavelmente não são spam.Recomendamos que novos usuários usem a configuração padrão de 5. Recomendamos que um ISP definido esta pontuação para 8. A pontuação do limiar de spam não afeta a pontuação do limite de exclusão automática.
Editar Filtros Globais
Step One: Se você estiver satisfeito com os resultados e vendo este recurso apenas marcar e-mails de spam e não vê nenhum falso positivo, ou se você alterar a pontuação, conforme mostrado acima, você desejará ir para os filtros de e-mail global novamente na seção de e-mail

Passo dois: Clique no botão Editar à direita do filtro que você criou. Neste exemplo, o nome do filtro que criamos é nomeado filtro de spam.

Quarto Passo: Edite qualquer uma das configurações nesta área.
Se você baixou sua pontuação de spam de cinco a quatro, por exemplo, você gostaria de modificar o +++++ para mostrar ++++
Se você gostaria de excluir automaticamente essas mensagens, poderá selecionar Descartar mensagem no menu suspenso
Excluir e-mails de SPAM
É importante monitorar o tamanho da sua pasta de spam para que sua conta permaneça em boas condições. Também sugerimos garantir que você tenha um backup do seu e-mail antes de excluir qualquer e-mail do servidor, se isso precisar ser restaurado.
Step One: Primeiro, você vai querer ir ao seu Contas de e-mail no O email seção do cPanel.

Passo dois: o Conta de e-mail padrão deve ser semelhante ao abaixo e contém o nome de usuário da sua conta cPanel / FTP
Passo três: Faça login no webmail para sua conta clicando no Acessar Webmail ligação
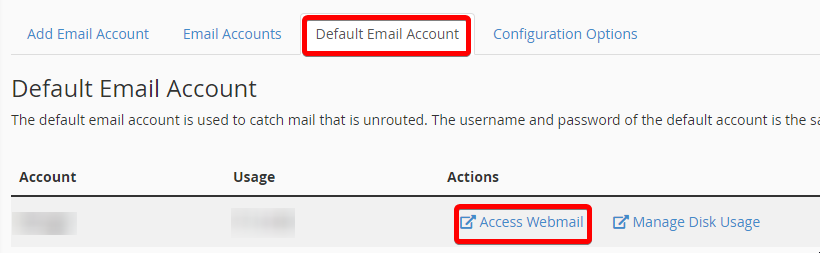
Quarto Passo: Escolha entre os clientes disponíveis no Webmail. Neste exemplo, usaremos o RoundCube.
Quinto passo: Encontre a pasta que você está enviando qualquer e-mail marcado como spam para o filtro global configurado anteriormente neste guia. Este guia é onde a pasta ./junk mail reside do nosso filtro de spam criamos anteriormente neste guia.
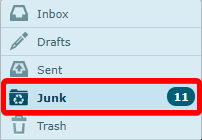
Etapa Seis: Use o mouse para selecionar uma das imagens e use SHIFT + clique esquerdo do mouse para destacar todas as mensagens em sua pasta de lixo eletrônico
Sétimo passo: Use esse mesmo método para navegar para a pasta Lixeira e remover qualquer e-mail lixo para que esses e-mails de spam forem completamente removidos do servidor e não contar para o uso do espaço em disco ou o uso de inode, pois isso pode ser construído ao longo do tempo, se você receber muitos spam e-mails.
Escrito por Hostwinds Team / dezembro 6, 2018
