Hostwinds Tutoriais
Resultados da busca por:
Índice
Como criar sua (s) própria (s) instância (s) VPS do Windows personalizada
Este guia passará por algumas maneiras comuns de personalizar sua instância do Windows e, em seguida, usá-lo como um modelo para o próximo a dez instâncias. Este é um enorme economizador de tempo, e uma vez que você personalize seu VPS, crie um instantâneo, converta que em um modelo, você pode usar este modelo de instantâneo quando você cria o próximo a dez instâncias. Para seguir este guia, você desejará estar logado no seu Hostwinds VPS usando RDP do seu PC ou conecte-se ao RDP do seu Mac. Neste guia, usaremos o Windows Server 2016.
Certifique-se de que você está conectado à sua instância no RDP para que você possa se conectar à sua instância.
Antes de personalizar seus VPS, sugerimos fortemente que você faça um backup instantâneo de sua instância.
Personalize a instância do Windows
Vamos instalar ou alterar programas e recursos comuns internamente no Windows Server 2016 nos exemplos abaixo.
Alterar plano de fundo da área de trabalho
Passo 1: RDP em seu servidor Windows
Isso exibirá uma área de trabalho do Windows típica como você veria em um laptop recém-comprado da loja depois de ligá-lo.
Passo 2: Clique com o botão direito na área de trabalho e escolha Personalizar.
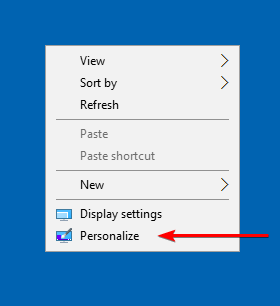
etapa 3: Em Personalizar (por exemplo), você pode editar o plano de fundo, cores, tela de bloqueio, temas, iniciar e barra de tarefas da sua área de trabalho.
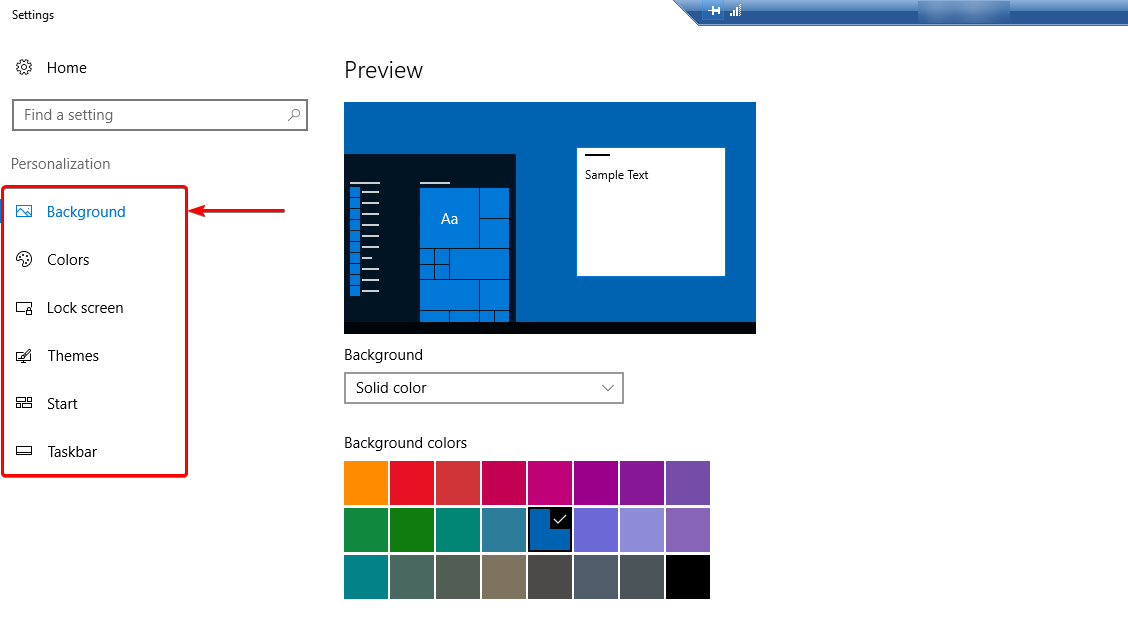
Instale o Mozilla Firefox
Passo 1: Por padrão, todos os servidores Windows vêm com o Google Chrome instalado. Selecione o navegador Chrome, pesquise o download do Mozilla Firefox no navegador e escolha instalar.
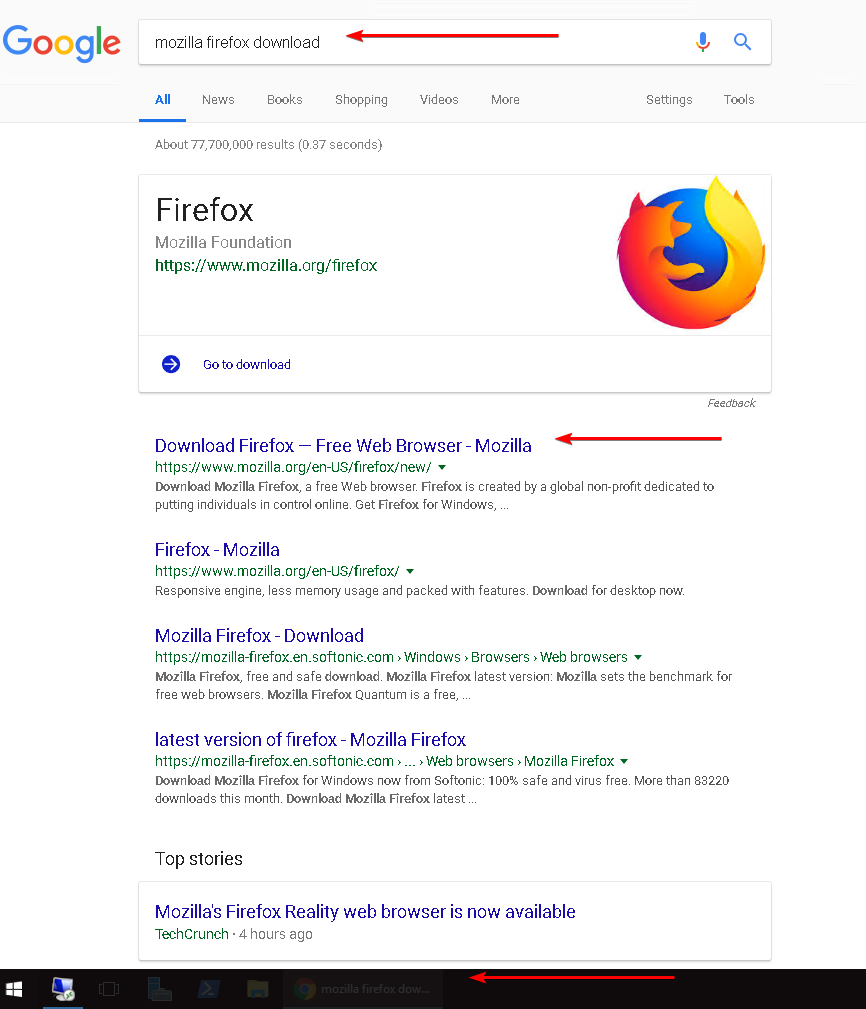
O download do Firefox é um exemplo simples demonstrando a capacidade de baixar aplicativos de terceiros internamente no seu servidor. Mais uma vez, você está limitado apenas aos recursos alocados determinados pela camada de VPS que você alugou.
Passo 2: Agora que você instalou o Firefox, ele deveria ter criado um atalho na área de trabalho do VPS.Se não, você pode adicionar isso como um atalho, encontrando o arquivo de instalação, clicando com o botão direito do mouse e escolhendo "Criar atalho" nas opções disponíveis. "Além disso, você também pode adicionar o atalho à barra de tarefas inferiores, clicando com o botão direito do mouse emAplicativo e escolha _ "PIN para Start_". Clique no Firefox para iniciar o navegador.
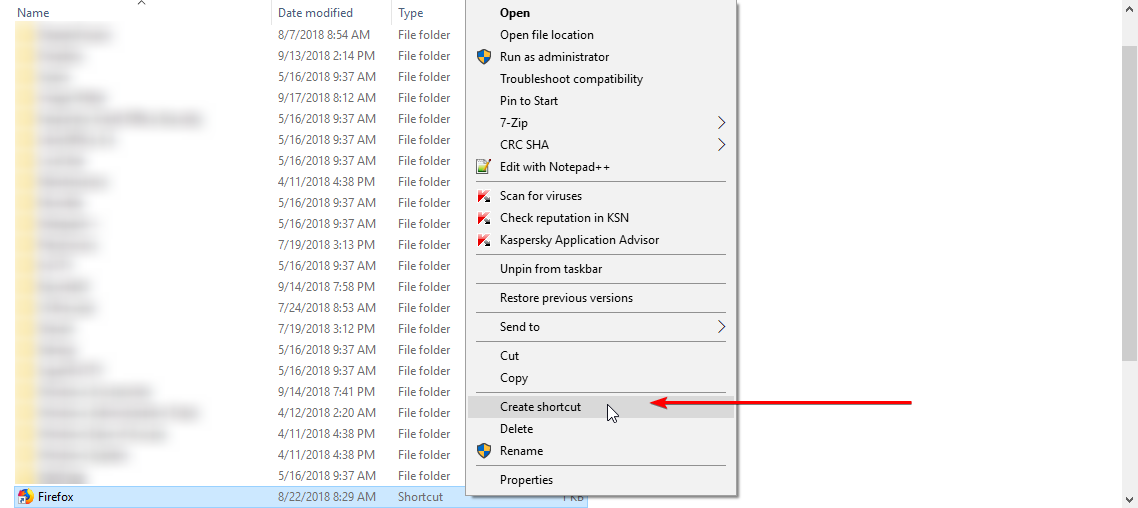
Etapa 3: Com o Firefox lançado e adicionado à nossa próxima explicação de criar um modelo de um Windows VPS atual, navegue até HostWinds.com e marque a página. Nós marcamos o HostWinds.com na barra de ferramentas Bookmarks.
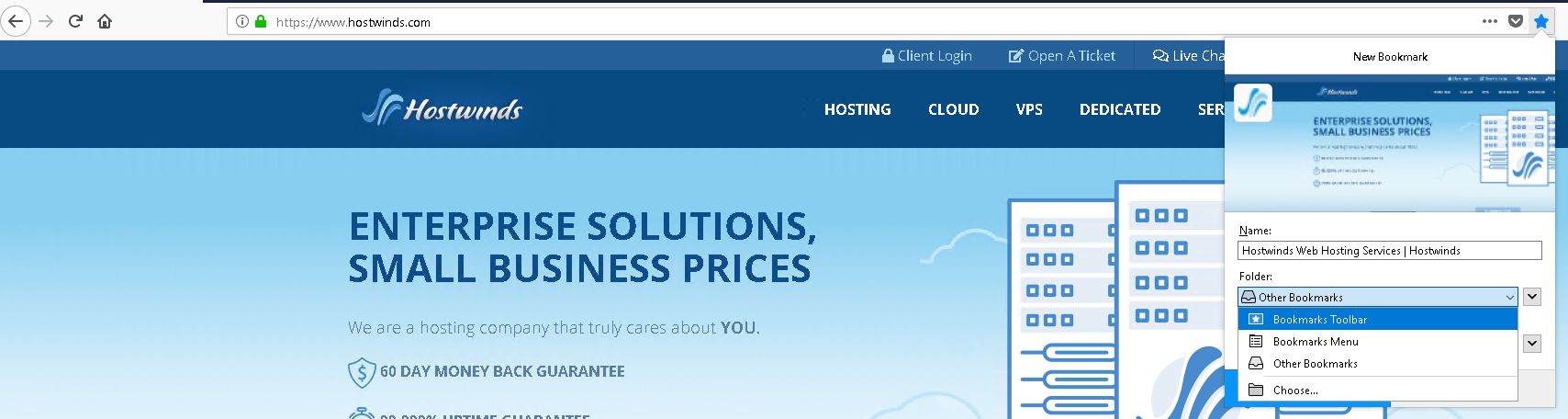
Agora você deve ter um VPS personalizado, com um aplicativo de fundo e firefox diferentes instalado. Isso também inclui o navegador Firefox exibindo um marcador HostWinds.com na barra de ferramentas do navegador.
Antes e depois
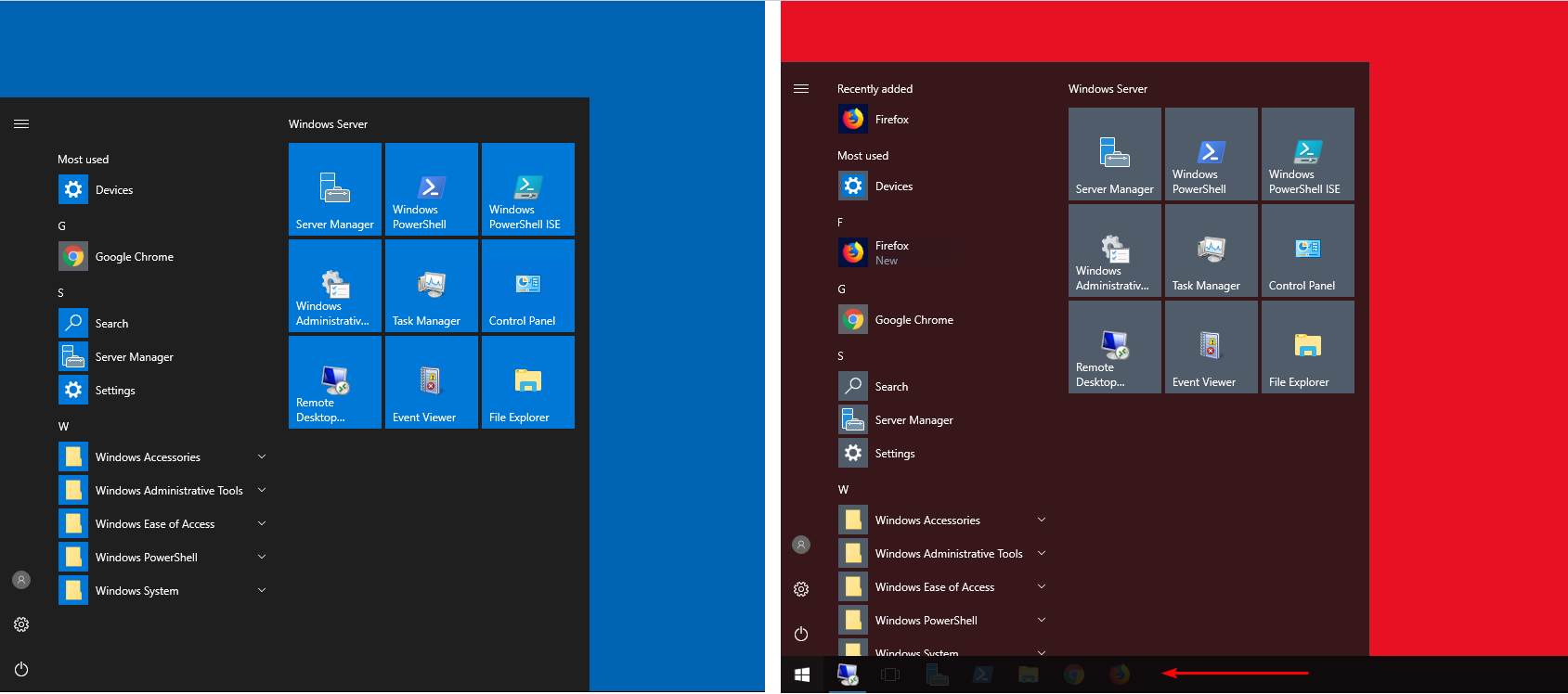
Desktop padrão, com fundo azul e Google Chrome, instalado (à esquerda). Fundo vermelho no mesmo Windows VPS com o download do Mozilla Firefox e instalado (à direita)
Meu servidor parece agora não ter conectividade
As portas de conexão e informações IP provavelmente usam as mesmas conexões que o VPS Modelado, que não podem funcionar. Felizmente, o Hostwinds fornece ferramentas para regenerar a rede.
Passo 1: Navegue até a instância em seu portal Hostwinds Cloud Control
Passo 2: Selecione Rede regenerada debaixo de Ações suspensa.
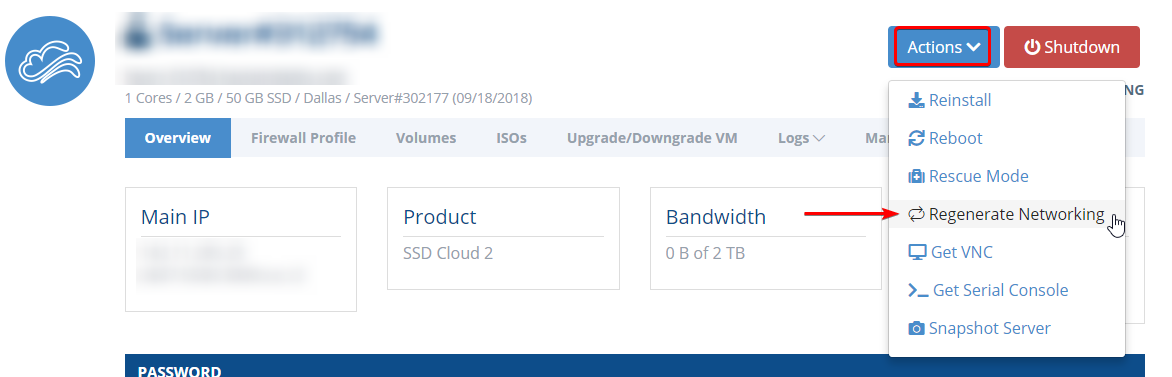
Após alguns minutos, isso deve reparar a conexão do seu servidor, permitindo acesso remoto novamente, bem como a conectividade do navegador. Se regenerar a rede não funcionou, revise Solução de problemas de conexão remota (RDP) com Windows VPS Para maiores informações.
Se você ainda tiver problemas se conectando ao seu servidor recém-criado, por favor, fique encorajado a entrar em contato conosco no bate-papo ao vivo ou abrir um ticket de suporte técnico, e ficaremos felizes em ajudar.
Escrito por Hostwinds Team / setembro 20, 2018
