Hostwinds Tutoriais
Resultados da busca por:
Índice
Como instalar o Ubuntu Desktop em um VPS
Um uso bastante comum para um VPS é usá-lo como uma área de trabalho remota, essencialmente atuando como um computador remoto disponível para uso.Para as imagens do sistema operacional predefinido, o HostWinds fornece, por padrão, apenas o Windows oferece desktop remoto fora da caixa.As imagens do Linux são todas as variantes do servidor, que oferecem apenas acesso SSH por padrão.No entanto, instalar as variantes de desktop de várias distribuições do Linux ainda é possível, instalando-a através do ISO.
Este guia ultrapassa como instalar a versão desktop do Ubuntu em um VPS usando sua ISO.
Instalação
Passo 1: Vamos para Página de download do Ubuntu. e clique no. Baixar botão para a versão desejada.
A página de download tentará baixar o ISO para o seu computador local automaticamente.
Você não precisa baixar o ISO para o seu computador local e pode cancelar este download.
Clique com o botão direito do mouse no Baixe Agora link e copie o endereço do link.Este será o link de download direto para o ISO.
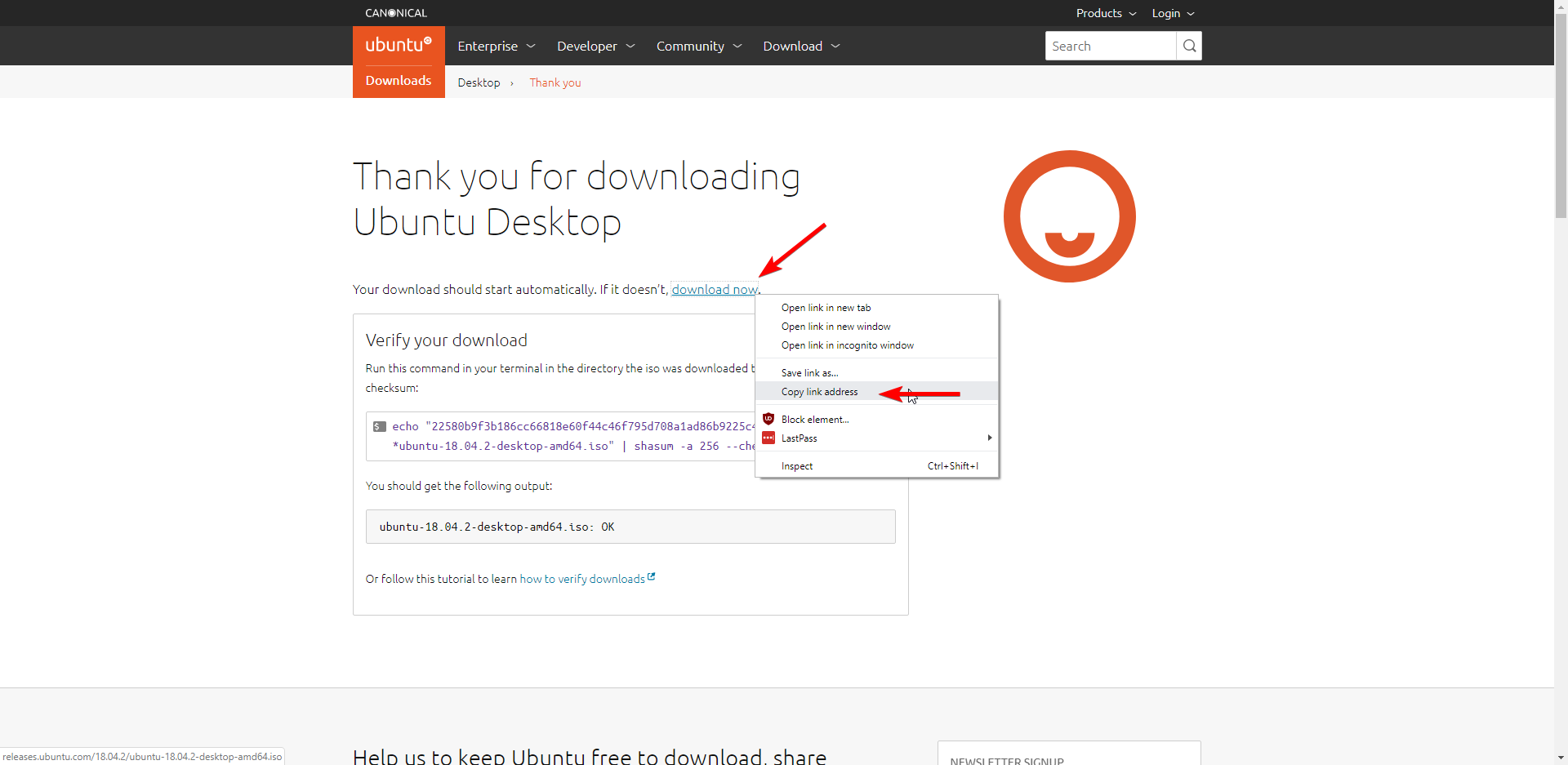
Passo 2: Faça o login no seu portal de nuvem e navegue até o Armazenamento -> ISO seção.
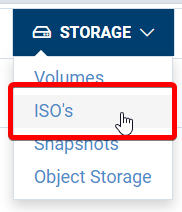
Etapa 3: Clique no Upload ISO. botão.
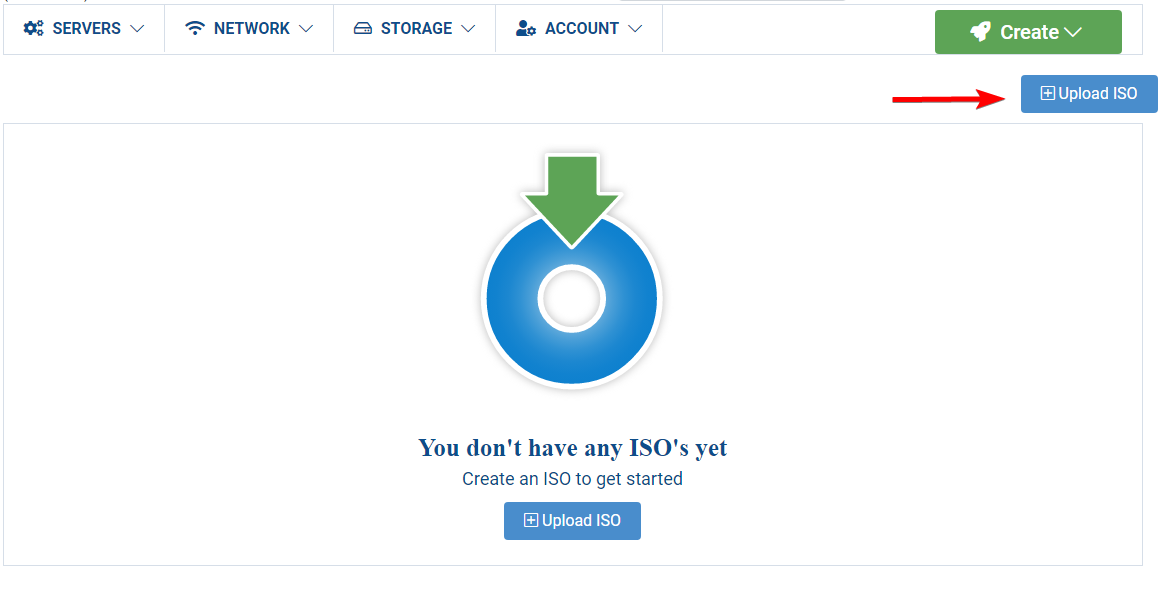
Passo 4: Dê o nome ISO, cole o URL ao download ISO e torne-o inicializável.Então clique Adicionar ISO..
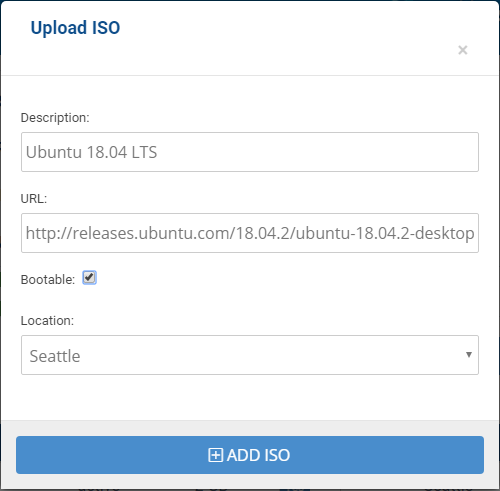
Etapa 5: Espere até que o status da ISO seja alterado para Ativa.

Etapa # 6: Vou ao Servidores -> Meus Servidores seção do portal da nuvem e clique no seu servidor.
Etapa # 7: Selecione Ações -> Reinstale o seu servidor.
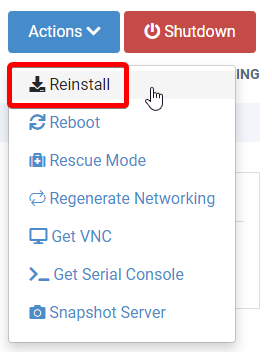
Etapa # 8: Vou ao Biblioteca ISO. guia do menu Reinstale e selecione seu ISO do Privada seção.Clique confirme.
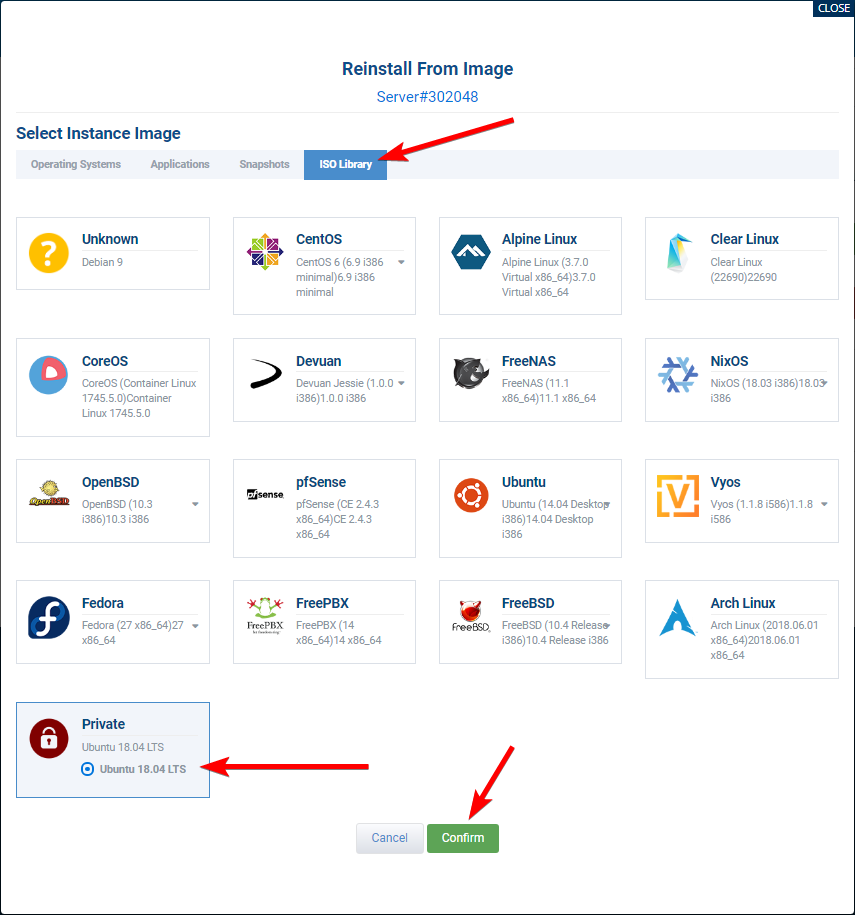
Etapa # 9: Espere até que o seu VPS esteja em um ISO Install. status.
Etapa # 10: Clique no Obter VNC botão.
Você pode precisar atualizar a página para exibir o Obter VNC botão após o servidor ter entrado no ISO Install. status.
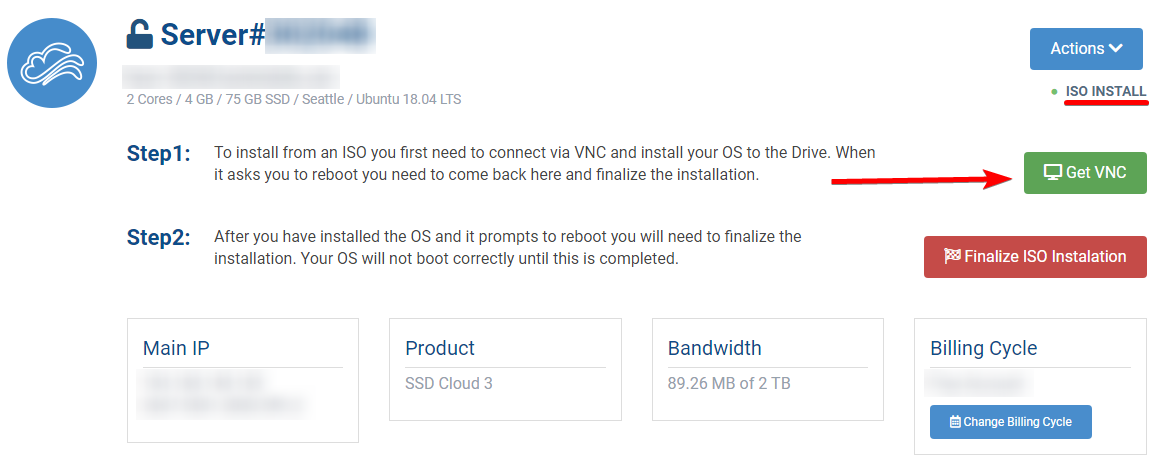
Etapa # 11: Instale o Ubuntu através da janela VNC.Siga os prompts na tela do instalador.
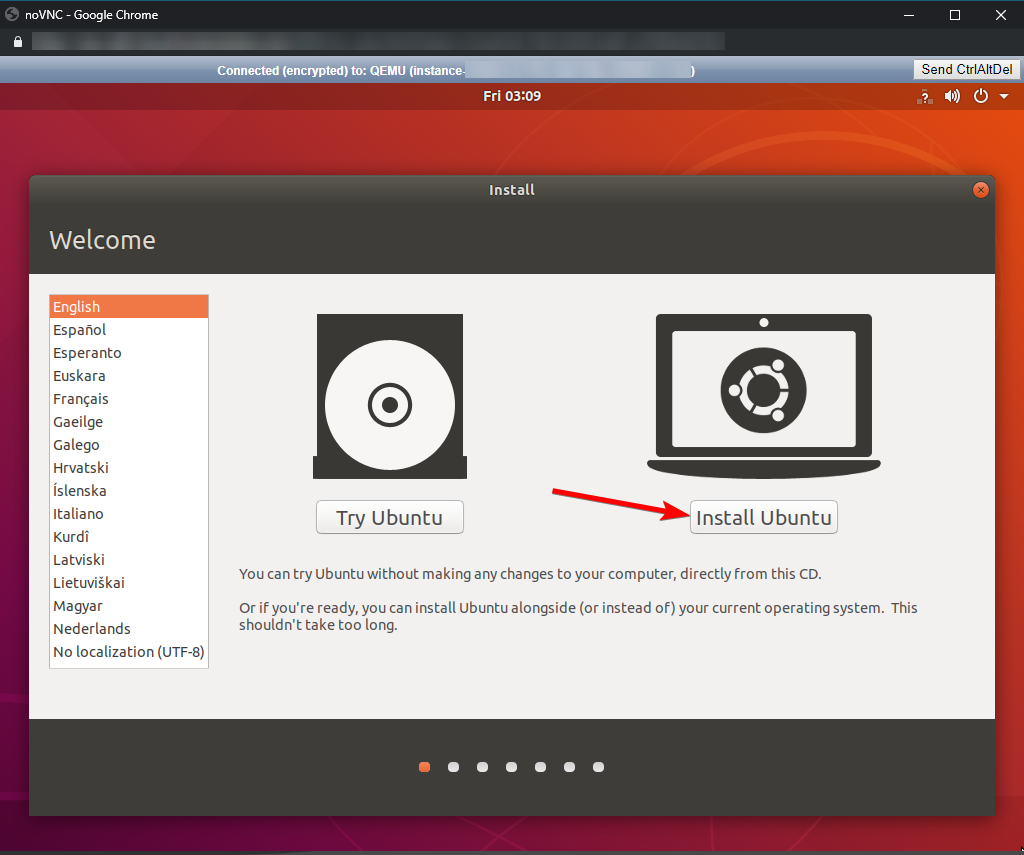
Etapa # 12: No final da instalação, clique no Reinicie agora botão.
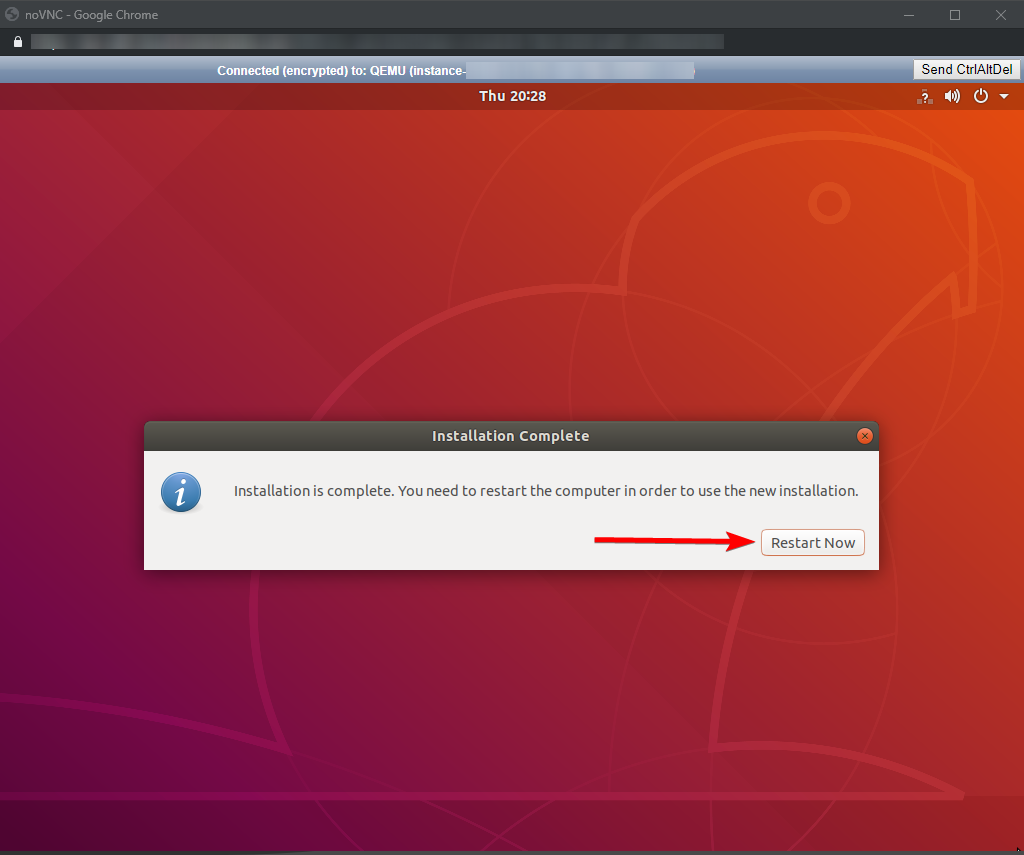
Passo # 13: Quando você chegar a uma tela que diz "Por favor, remova o meio de instalação, pressione ENTER:" do seu portal de nuvem, clique no Finalize a instalação ISO. botão.
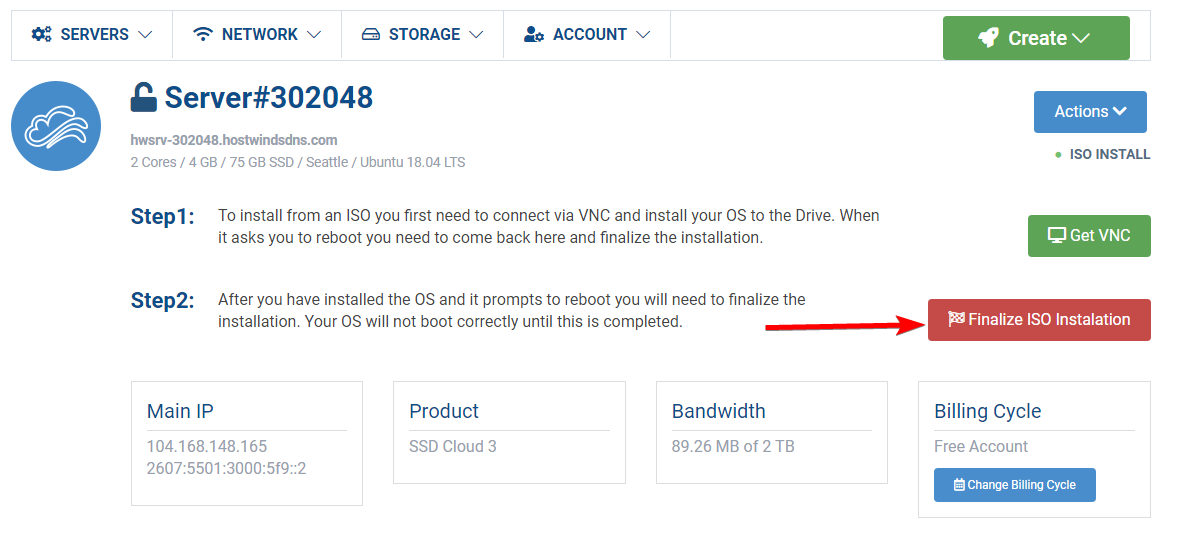
Passo 14: Aguarde a instalação finalizar, e o status do VPS altera de volta para 'Correndo'.
Corrigir redes
Por padrão, o ambiente de desktop para a maioria das distribuições do Linux não terá conectividade com a Internet imediatamente após a instalação devido ao adaptador de rede do VPS que precisa ser configurado com uma configuração estática.As etapas a seguir vão sobre como configurar seu servidor HostWinds para permitir a conectividade com a Internet.
Passo 1: Abra o console do VNC para o seu servidor selecionando Ações -> Obtenha VNC do portal da nuvem.
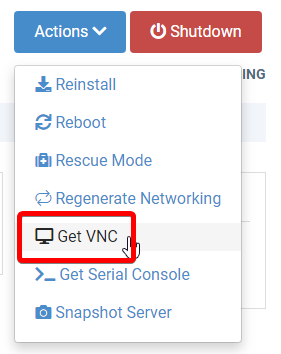
Passo 2: Faça o login na sua instalação do Ubuntu.
Etapa 3: Abra o terminal.Você pode abri-lo pressionando as teclas Ctrl + Alt + T.
Passo 4: Execute este comando para editar sua configuração do NetworkManager.
sudo nano /etc/netplan/01-network-manager-all.yaml
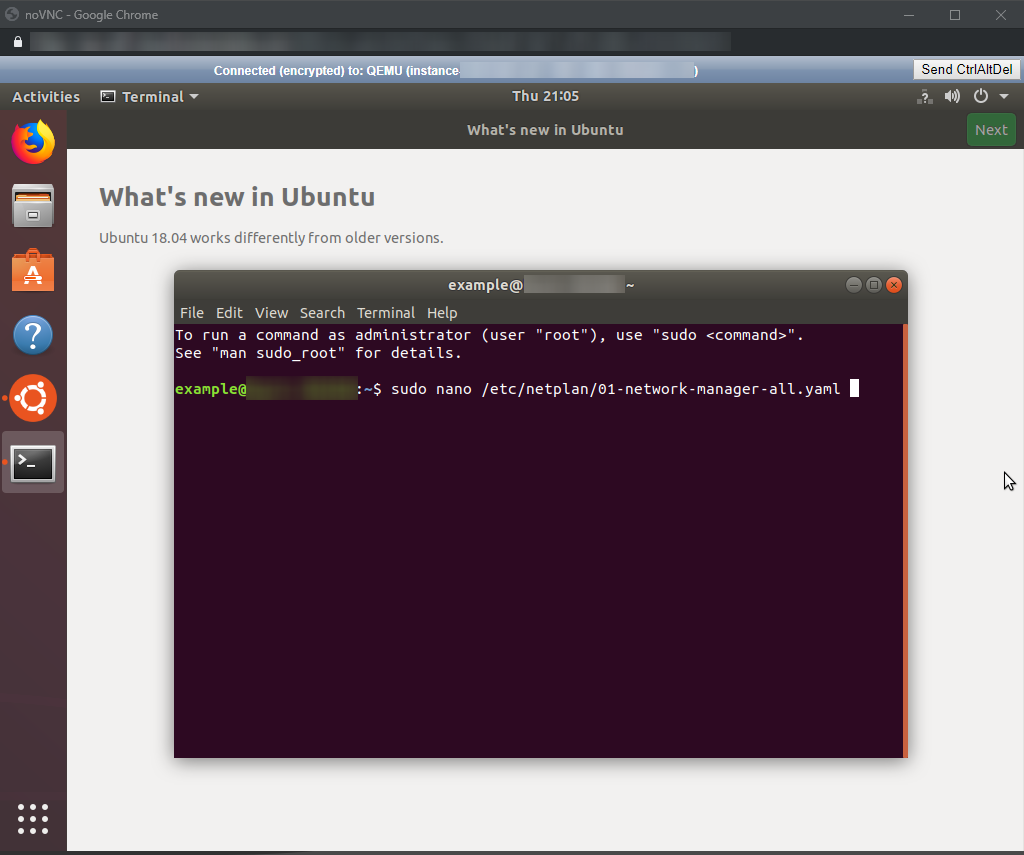
Etapa 5: Adicione a configuração para o dispositivo de rede ENS3, de modo que o arquivo deve se parecer com isso:
# Let NetworkManager manage all devices on this system
network:
version: 2
renderer: NetworkManager
ethernets:
ens3:
dhcp4: no
addresses: [{IP}/32]
gateway4: {GATEWAY}
nameservers:
addresses: [8.8.8.8,8.8.4.4]
Basta substituir {ip} com o endereço IP do seu VPS, e substitua {gateway} com seu gateway.
O gateway é o mesmo que o seu endereço IP, exceto o último octeto do IP é 1.
Exemplo: se o seu IP 123.123.123.123, seu gateway seria 123.123.123.1.
Etapa # 6: Salve o arquivo, pressionando as teclas Ctrl + O, pressionando ENTER para confirmar o local do arquivo.Em seguida, feche o editor pressionando Ctrl + X.
Etapa # 7: Aplique a nova configuração de rede executando o comando:
sudo netplan apply
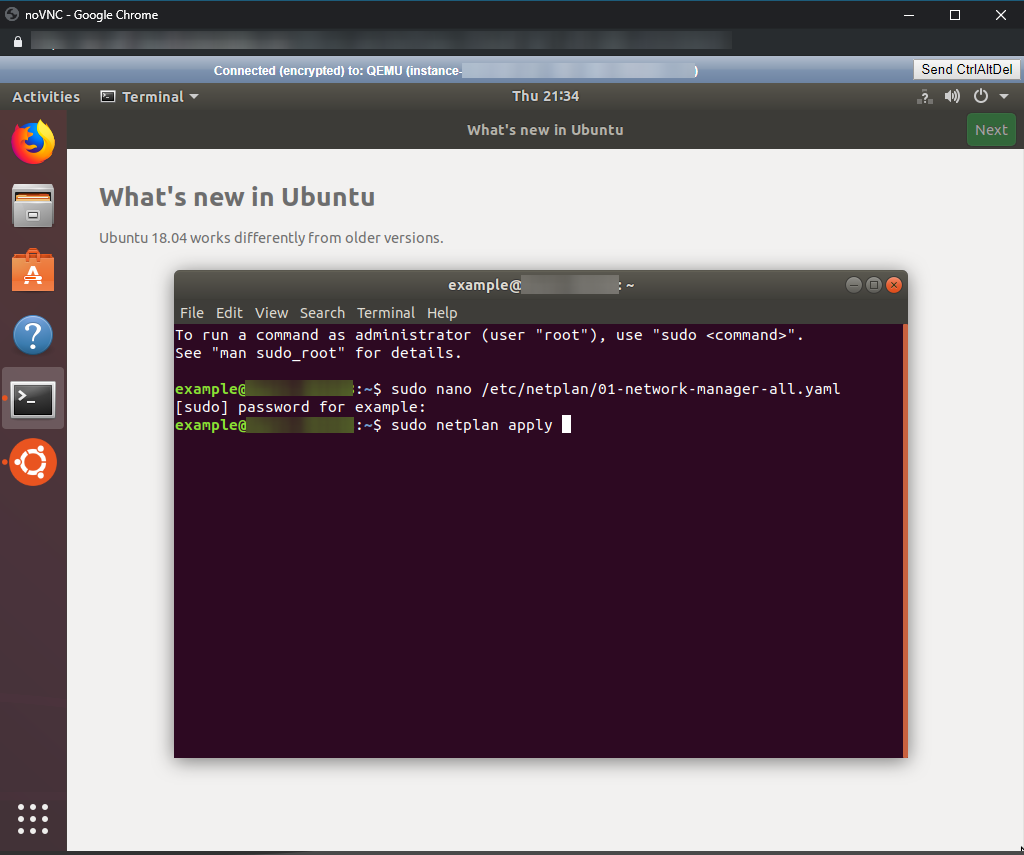
Os VPS devem agora ter conectividade de rede total e acesso à Internet.Você pode confirmar isso abrindo o navegador da Web (o Firefox é instalado por padrão) e tentando ir para qualquer site.
Ativar ssh.
Por padrão, o SSH não está instalado / ativado na versão desktop do Ubuntu.No entanto, você pode configurá-lo, fazendo o seguinte de dentro da janela Get VNC:
Passo 1: Abra o terminal pressionando as teclas Ctrl + Alt + T.
Passo 2: Instale o pacote OpenSsh-Server executando
sudo apt-get install -y openssh-server
Etapa 3: Ativar e iniciar o serviço SSH correndo:
sudo systemctl enable ssh
sudo systemctl start ssh
Ativar servidor VNC.
Para ter acesso à área de trabalho remota ao servidor, você poderá instalar um servidor VNC e configurá-lo para atender seu ambiente de desktop.Essas etapas passam a instalar o servidor VNC, um ambiente de desktop mais leve e conectando usando um cliente VNC.
Passo 1: Instale o pacote VNC4Server executando:
sudo apt-get install -y vnc4server
Passo 2: Definir uma senha para o VNC em execução:
vncpasswd
A senha do VNC é truncada para apenas 8 caracteres.
Etapa 3: Instale um ambiente de desktop leve
Devido a ambos os problemas do VNC e mantendo o desempenho em mente, recomenda-se instalar um ambiente secundário e leve de desktop, como o XFCE ou o KDE Plasma, no lugar do ambiente de desktop padrão do Ubuntu, GNOME.
Você pode instalar xfce executando:
sudo apt-get install -y xfce4 xfce4-goodies
Passo 4: Inicie o servidor VNC para gerar configurações padrão executando:
vncserver -geometry 1920x1080 -depth 24 :1
Você pode receber um erro informando que já existe um servidor VNC em execução para a tela: 1.
Se você fizer isso, você pode alterar a parte ': 1' do comando para ': 2', ': 3', etc.
Você precisará referenciar esta tela quando tentar se conectar ao servidor.
O sinalizador -geometry para este comando especifica a resolução de saída.Você pode alterar o valor de resolução de 1920x1080 para qualquer resolução atende às suas necessidades.O sinalizador -depth especifica a profundidade da cor.
Etapa 5: Mate o servidor VNC em execução:
vncserver -kill :1
Certifique-se de que o número ': 1' corresponde ao número da tela que você usou na etapa 4.
Etapa # 6: Configure seu arquivo de inicialização VNC para carregar seu ambiente de desktop.
Edite o arquivo ~ / .vnc / xstartup para se parecer com isso:
#!/bin/bash
startxfce4 &
Se você instalou um ambiente de desktop diferente do XFCE, substitua a instrução STARTXFCE4 pelo comando de inicialização do seu ambiente de desktop.
Etapa # 7: Verifique se o arquivo de inicialização é executável executando:
sudo chmod +x ~/.vnc/xstartup
Etapa # 8: Configure o VNC como um serviço.
Para que o servidor VNC seja executado automaticamente na inicialização, você pode configurá-lo como um serviço, criando o arquivo /etc/systemd/system/vncserver@.service em editá-lo para ser assim:
[Unit]
Description=Systemd VNC server startup script for Ubuntu 18.04
After=syslog.target network.target
[Service]
Type=forking
User={USER}
ExecStartPre=-/usr/bin/vncserver -kill :%i &> /dev/null
ExecStart=/usr/bin/vncserver -depth 24 -geometry 1920x1080 :%i
PIDFile=/home/{USER}/.vnc/%H:%i.pid
ExecStop=/usr/bin/vncserver -kill :%i
[Install]
WantedBy=multi-user.target
Substitua {user} pelo seu nome de usuário no servidor.
Etapa # 9: Recarregar Systemd correndo:
sudo systemctl daemon-reload
Etapa # 10: Ative o serviço executando:
sudo systemctl enable vncserver@1
Recomenda-se ter o número depois que o símbolo @ corresponde ao número da tela que você especificou na etapa 6.
Conectando
Agora você deve se conectar ao servidor via VNC usando qualquer cliente VNC, como o Viewer TightVNC..
Forneça ao cliente o nome do host ou IP do seu servidor, seguido por ': 1' (ou qualquer número de correspondência do número da tela que você definir ao habilitar o serviço na etapa 10.
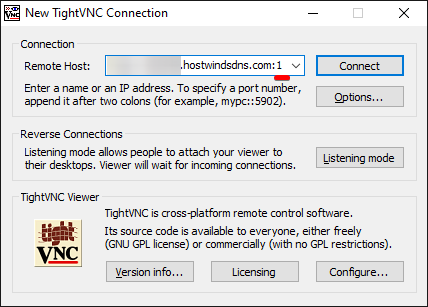
Você será então solicitado pela senha que você definiu na etapa 2.
Então você será conectado e poderá usar o VPS como uma área de trabalho remota.
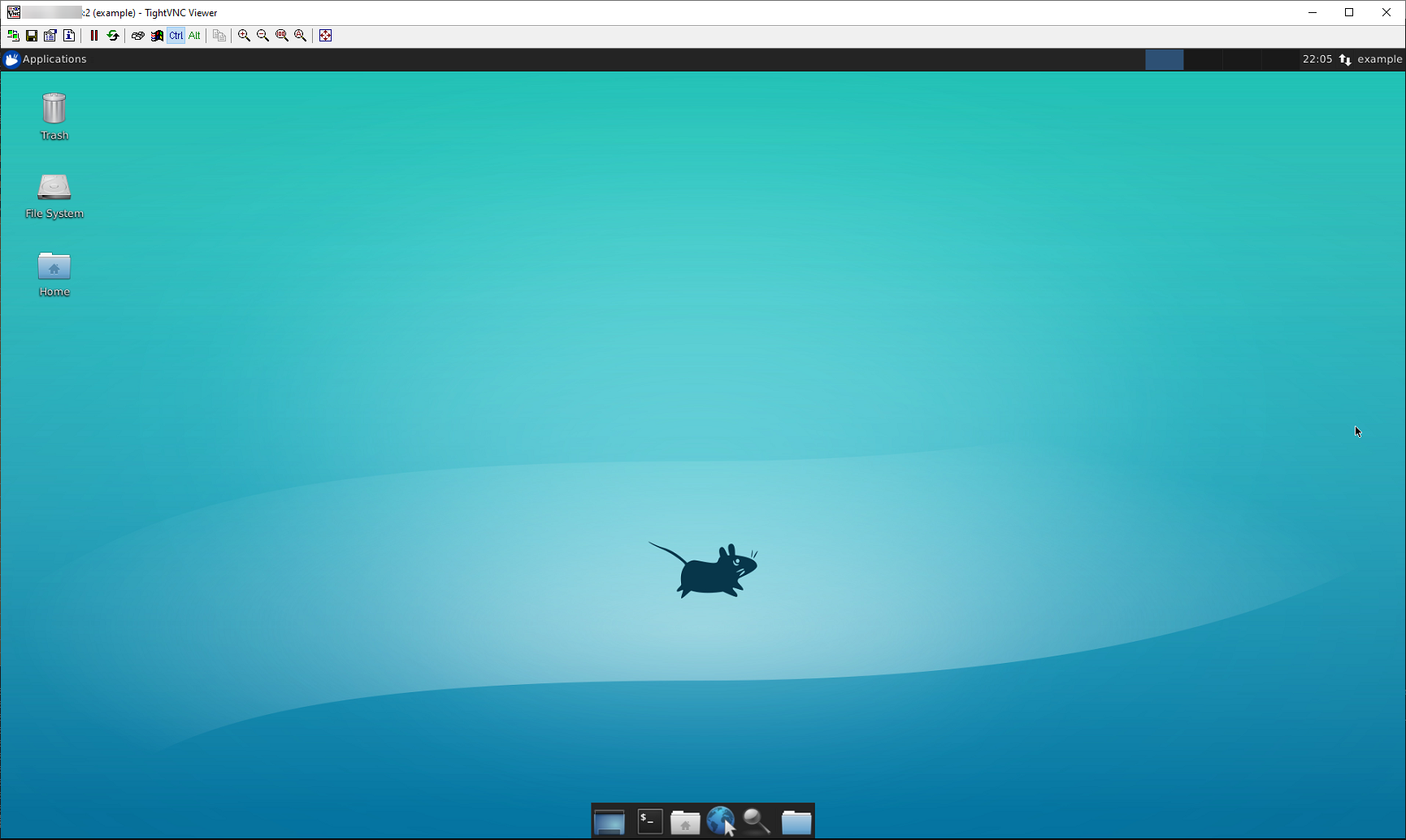
Escrito por Hostwinds Team / Junho 5, 2021
