Hostwinds Tutoriais
Resultados da busca por:
Índice
Como instalar o Visual Composer em um VPS da nuvem
Tag: Cloud Servers, WordPress, VPS
O Visual Composer é um plugin que se pode adicionar a um site do WordPress.O Visual Composer fornece opções de funcionalidade de arrastar e soltar para criar blogs, sites de e-commerce, portfólios pessoais e muito mais.Muito parecido com Weebly, o Visual Composer faz personalizar seus sites mais rápido e mais fácil sem codificar o próprio site.O Visual Composer fornece SEO (Search Engine Optimization), integração de comércio eletrônico e muito mais.
Requisitos do compositor visual
O Visual Composer é um plugin fornecido no WordPress e, como tal, requer a instalação do WordPress antes de instalar.A instalação do WordPress no seu servidor exigirá versões PHP de 7,2 ou superior, MySQL 5.6 ou MariaDB 10.0 ou superior.Além disso, recomendamos a instalação do Apache como um servidor HTTP confiável.Embora você tenha instalado o WordPress em um servidor Windows, as instruções a seguir são específicas para o WordPress instaladas em um sistema operacional Linux.O Linux é gratuito e não envolve necessariamente taxas de licenciamento, como o Windows.
Preparação do compositor visual
Atualizar repositório DNF.
A atualização do DNF irá garantir que você remova as instalações, atualizações e pacotes específicos de sistemas operacionais Linux baseados em RPM.
Passo 1: Atualize o repositório do pacote DNF com o seguinte comando:
dnf makecache
Instalar apache, php e mariadb
Passo 1: Instale o Apache, PHP, MariaDB com o seguinte comando.Digite "y" para sim quando solicitado.
dnf install mariadb mariadb-server httpd httpd-tools php php-cli php-json php-gd php-mbstring php-pdo php-xml php-mysqlnd php-fpm php-pecl-zip tar curl php-json wget
Passo 2: Inicie os serviços do Apache Webserver e do MariaDB.
systemctl start mariadb
systemctl start httpd
Etapa 3: Ativar MariaDB e HTTPD para iniciar após a reinicialização do sistema:
systemctl enable mariadb
systemctl enable httpd
Passo 4: Verifique se a MariaDB está funcionando ativamente.Você deve ver "Ativo (Correndo)"
systemctl status mariadb
Etapa 5: Verifique se o Apache está funcionando ativamente.Você deve ver "Ativo (Correndo)"
systemctl status httpd
Etapa 6: Certifique-se de que seu banco de dados MariaDb.Digite "Y" para Sim para todas as perguntas de procedimento após a criação de comando e senha.Se você não configurou a senha da MariaDB e é nova, a senha padrão permanecerá em branco.Portanto, basta pressionar ENTER para ignorar a senha e inserir um novo.
mysql_secure_installation
Criar banco de dados e usuário para wordpress
Tradicionalmente, o Visual Composer instala como um plugin no WordPress.Antes de instalar o próprio WordPress, comece a criar o banco de dados e o usuário para a instalação.
Passo 1: Crie um novo banco de dados para o WordPress.Tradicionalmente, o nome do banco de dados criado será seu nome de domínio principal, seguido por db.Por exemplo, "DomainDb".
Digite mysql.
mysql -u root -p
Crie o banco de dados
CREATE DATABASE {insert-database-name}db;
Passo 2: Enquanto você ainda estiver no SQL, crie um novo usuário de administrador e forneça acesso de administrador ao banco de dados.Seu usuário administrador pode usar qualquer nome, mas recomendamos "** {insert-domain-name} ** usr".Além disso, crie uma senha personalizada para inserir nos comandos abaixo do SQL.
CREATE USER `{insert-domain-name}usr`@`localhost` IDENTIFIED BY '12345678';GRANT ALL ON {insert-database-name}db.* TO `{insert-domain-name}usr`@`localhost`;FLUSH PRIVILEGES;
Etapa 3: Saia MariaDB.
exit
Instale WordPress
Passo 1: Instale a versão mais recente do WordPress de https://wordpress.org/download/ .Comece baixando o pacote de instalação do WordPress e extraindo seu conteúdo em / var / www / html / pasta
cd /var/www/html/
curl https://wordpress.org/latest.tar.gz --output wordpress.tar.gz
tar -xzf wordpress.tar.gz
Passo 2: Mova o diretório WordPress extraído no diretório / var / www / html sob o nome de domínio específico.Você criará isso executando primeiro o comando de diretório make.
mkdir {insert-domain-name}
mv wordpress/* {insert-domain-name}
Etapa 3: Alterar permissões para o Apache para acessar adequadamente sua pasta / arquivo WordPress
chown -R apache:apache /var/www/html/{insert-domain-name}
Nota, se o Selinux estiver ativado, execute o seguinte comando para definir o contexto SELinux correto para o / var / www / html /{inserir-domain-name}diretório e seu conteúdo.
semanage fcontext -a -t httpd_sys_rw_content_t "/var/www/html/{insert-domain-name}/"
Para que as alterações do SELinux entrem em vigor, também execute o seguinte comando.
restorecon -Rv /var/www/html/{insert-domain-name}/
Passo 4: Agora, crie um novo arquivo de configuração do Apache {Inserir-Domain-Name} .conf para o site do WordPress com o seguinte comando, que deve abrir seu arquivo em um editor de texto VI
vi /etc/httpd/conf.d/{insert-domain-name}.conf
Etapa 5: Inserir no modo de texto pressionando "I" e insira o seguinte:
<VirtualHost *:80>
ServerAdmin root@localhost
DocumentRoot /var/www/html/{insert-domain-name}
<Directory "/var/www/html/{insert-domain-name}">
Options Indexes FollowSymLinks
AllowOverride all
Require all granted
</Directory>
ErrorLog /var/log/httpd/{insert-domain-name}_error.log
CustomLog /var/log/httpd/{insert-domain-name}_access.log common
</VirtualHost>
Agora, pressione \, digite: WQ!e pressione \ para salvar o arquivo.
Observe que você pode garantir que seu texto seja digitado corretamente executando o seguinte:
cat /etc/httpd/conf.d/{insert-domain-name}.conf
Etapa 6: Reinicie seu serviço Httpd Apache.
systemctl restart httpd
Etapa 7: Agora você deve acessar seu assistente de instalação do WordPress e executar a instalação do WordPress real necessária para a instalação do Visual Composer.Navegue no seu navegador para http: //{inserir-domain-name}/wp-admin/install.php.
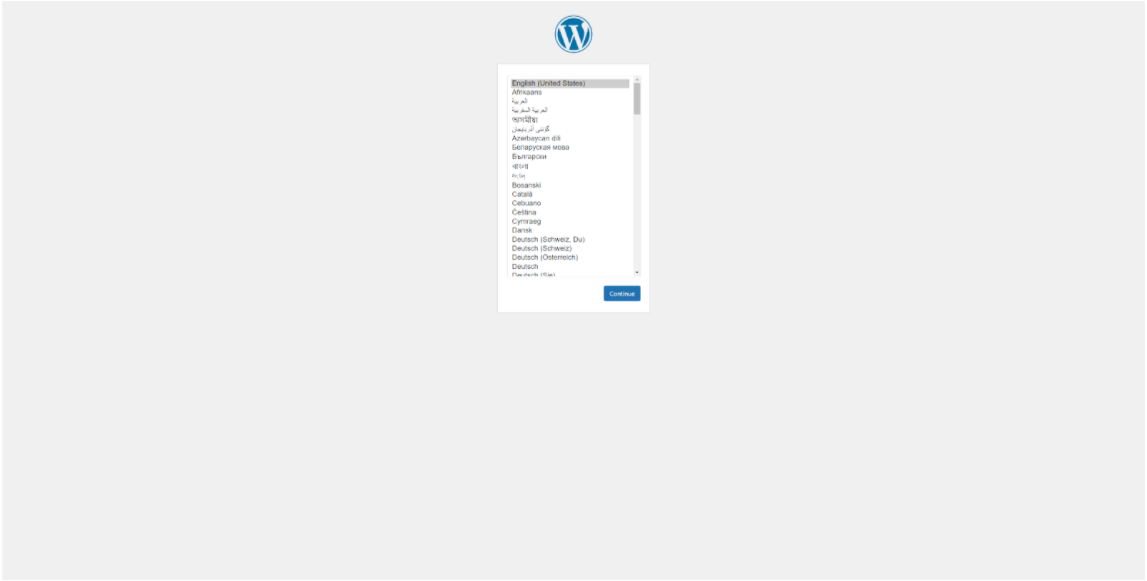
Siga junto com o assistente de instalação.Você precisará do nome do banco de dados que você criou com o MariaDB e os detalhes de login.
Quando terminar, selecione o botão "Executar o botão"
Depois de executar a instalação, você será solicitado a nomear sua instalação do WordPress e criar um nome de usuário e senha do WordPress.Forneça as informações necessárias, armazene essas informações com segurança e prossiga ainda mais com a instalação.Uma vez concluído, você deve ver uma instalação bem-sucedida fornecida pelo WordPress.
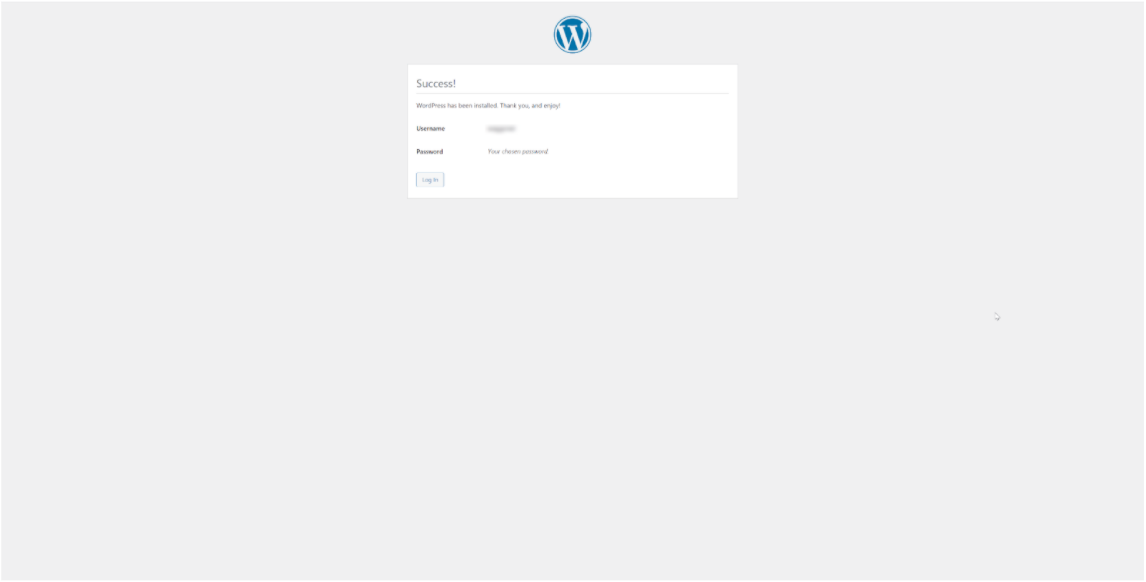
Instalando o Visual Composer.
Agora que você instalou as instalações de pré-requisitos para o Visual Composer, prossiga com as seguintes etapas para concluir a instalação.
Passo 1: Faça o login na sua conta do WordPress navegando para o seu {inserir-domain-name}/ WP-admin e login com suas credenciais criadas.
Passo 2: Abra o painel do WordPress e selecione os plugins nas opções disponíveis dentro da coluna.Escolha "Adicionar nova" das opções disponíveis em plugins.
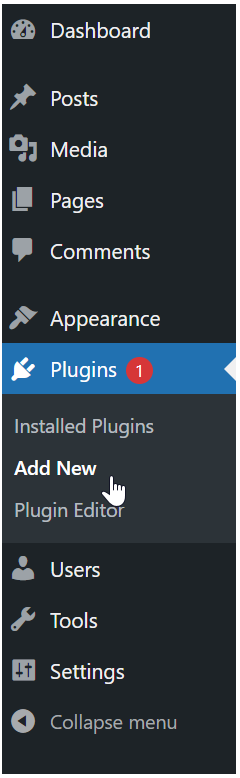
Etapa 3: Procure o Visual Composer dentro da barra de pesquisa do plugin.Selecione "Instalar agora" depois de encontrá-lo.
Passo 4: Uma vez instalado o plug-in, o botão para instalação do plug-in do compositor visual deve fornecer a ativação.Selecione "Ativar" para ativar corretamente o plugin recém-instalado.
O Visual Composer agora está ativo e trabalhando no seu servidor.Prossiga com o Assistente de Instalação ou Tutoriais para criar seu (s) site (s).
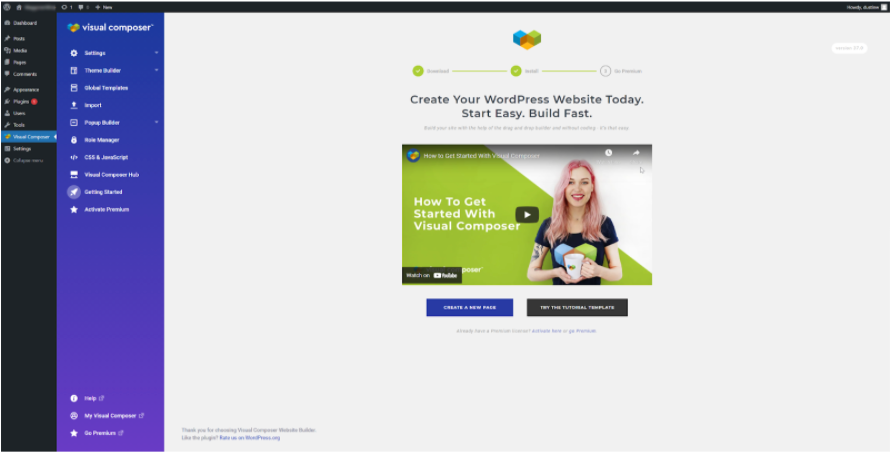
Escrito por Hostwinds Team / Julho 30, 2021
