Hostwinds Tutoriais
Resultados da busca por:
Índice
Como gerenciar produtos com a Weebly Store
A parte mais importante do seu Weebly Store está gerenciando os produtos e serviços que você oferece aos seus clientes. Felizmente, o Weebly tem uma interface incrivelmente fácil de usar para gerenciar seus produtos no seu site. Você pode criar produtos, editá-los mais tarde e até colocá-los à venda. Este guia passará por muitas das ações que você pode executar com o gerente de produtos em Weebly.
É importante notar que as informações fornecidas neste guia são apenas para fins informativos. Os recursos premium e as alterações feitas após o tempo que escrever este guia podem ser diferentes e serão exibidas para você em sua conta indevida ao editar seu site através de umavelmente. Por favor, abra um ticket com nossa equipe de suporte se você tiver alguma dúvida para obter mais ajuda.
Onde encontrar o gerente de produtos no Weebly
Step One: Comece fazendo login em seu cPanel e navegando até o Editor de site do Weebly.
Passo dois: Selecione Editar próximo ao Site para o qual você gerenciará os Produtos

Passo três: Do topo, você vai querer navegar para o Loja aba.

Quarto Passo: À esquerda, você encontrará o Produtos guia disponível para clicar.
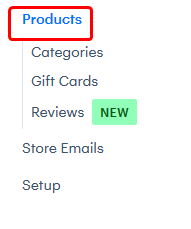
Criação de um novo produto
Quando estiver na página principal de Produtos do gerente da Weebly Store, haverá uma opção no canto superior esquerdo para Adicionar produto.

Clicar no botão Adicionar produto mostrará uma nova página onde você pode inserir informações sobre o produto.
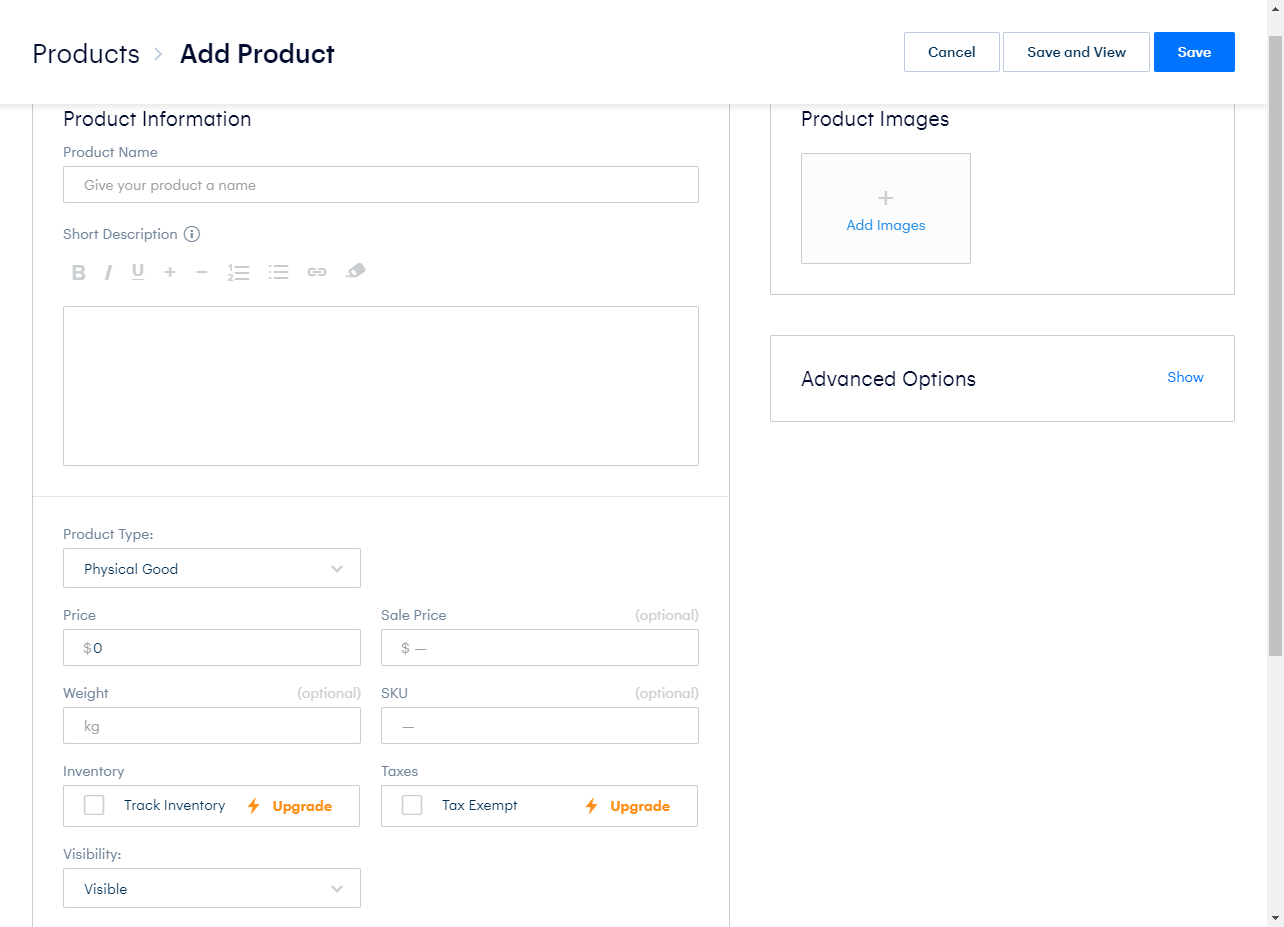
- Nome do Produto - Este é o nome que seu produto identificará com seus clientes e será exibido no site.
- Pequena descrição - Esta é uma breve descrição do produto ou serviço. Tal como o que está incluído ou outra informação, o cliente pode ter o prazer de saber.
- Tipo de Produto - Este é o tipo de produto que você está oferecendo seu cliente. As possíveis opções são bens físicos, serviços e bens digitais. O bom digital requer que o plano seja atualizado para uma licença mais avançada.
- Preço - Este será o preço normal listado no produto e faturado para seus clientes.
- Preço de venda - Se você quiser ter uma venda ou decidir abaixar o preço e quer que seja mais conhecido. O preço de venda permite que você defina um preço alternativo que sobrescreverá o outro escrito em preços. (Se em crachá de venda for alternado, será mais perceptível quando definido)
- Peso - Este é um campo opcional. No entanto, é necessário ao configurar o envio. Isso pode ser definido em qualquer unidade que você preferiria conforme as configurações da sua loja.
- SKU - Isso significa Unidade de manutenção de estoque. Este é um código único e pode ser usado para rastrear produtos para fins de estoque. Este campo é opcional.
- Inventário - Isso permite que você rastreie o inventário deste produto específico para que você não ofegasse o que você tem. Isso também ajuda a ver como é necessário um determinado produto.
- Impostos - Com isso, se você tiver Impostos configurados em sua loja (Requer Premium Weebly), selecionar a opção Isenção de Imposto fará com que o Produto não cumpra suas Regras Fiscais existentes.
- Visibilidade - Esta é a visibilidade do produto no seu site. Por padrão, será visível. No entanto, se definido como oculto, apenas aqueles que têm o link comprarão o produto. Se definido como indisponível, ninguém poderá comprar o produto do seu site.
- Imagens de produtos - Isso permite que você configure e faça o upload de imagens dos seus produtos para mostrar aos seus clientes o que o produto ou serviço se parece.
- Opções avançadas - Isso permite que você defina informações relacionadas ao SEO sobre a página do produto. Isso é opcional, como se deixado em branco, ele usará o nome do produto e a descrição para isso.
- Avaliação do Produto - Isso permite que você veja revisões e classificações que foram escritas sobre o produto. Se este é um novo produto, não haverá classificações.
- Categorias - Isso permite selecionar categorias que seu produto passa. Isso pode ser usado para separar seus produtos em subtipos. Por exemplo, com uma loja de roupas, você pode querer separar camisas e calças.

Na parte inferior da página Adicionar produto, você pode especificar várias opções de produto. Isso permite fácil criação de vários produtos que só têm uma ligeira diferença, como tamanho ou cor. Usando isso irá mantê-los na mesma página do produto, no entanto.
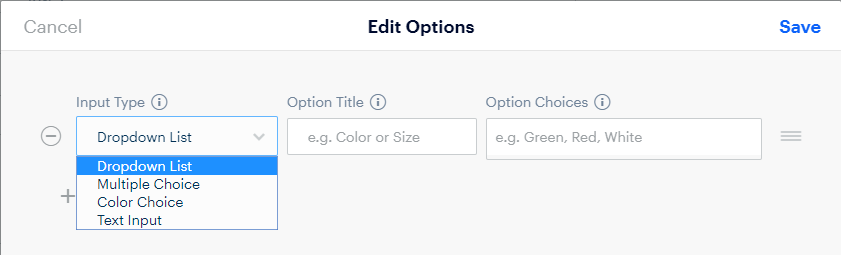
- Tipo de entrada - É assim que as opções aparecerão na página do produto.Com a entrada de texto, você pode ter solicitações especiais de seus clientes.Isso pode ser usado, por exemplo, com gravação ou adicionar um toque pessoal ao seu produto.
- Título da Opção - Este é um título mostrado ao cliente e visível em seu fim, geralmente o suficiente para que você saiba quais são as opções que estão afetando.
- Opções de escolha - Se selecionar um tipo de entrada permitir que o cliente selecione uma opção, você poderá inserir as opções possíveis que podem escolher daqui, separadas por uma vírgula.
Ao adicionar qualquer opção que você deseja para o seu produto, você pode clicar em Salvar para salvar as alterações. Se você terminar de preencher as informações do produto, clicar no botão Salvar azul salvará o produto para o seu WEEBLE. Clicar na opção Salvar e exibir salvará o produto e levará você a uma página que mostrará o que a página do produto deste produto específico aparecerá como seus clientes.
Editando um produto
Na página Principal, se você clicar em qualquer um dos produtos listados, ele levará para uma página semelhante, se não for o mesmo, como a página para adicionar um novo produto. Isso permitirá que você altere qualquer informação e precificação sobre esse produto específico.
Procurando Produtos
Na página Principal, você notará uma barra de pesquisa em direção ao topo. Isso permitirá que você pesquise em seus produtos com base em seu nome. Você pode usar o lotion do filtro à direita da barra de pesquisa para escolher quais tipos de produtos você está pesquisando. Isso pode ser bens físicos, bens digitais ou serviços.
Configurações do produto
Com Weebly, você pode definir certos crachás ou exibições exclusivas de status em seus produtos mostrados aos seus clientes. Isso pode notificar seus clientes de ofertas especiais ou quando o estoque está ficando baixo, o que pode influenciar suas decisões sobre quando comprar seu produto.
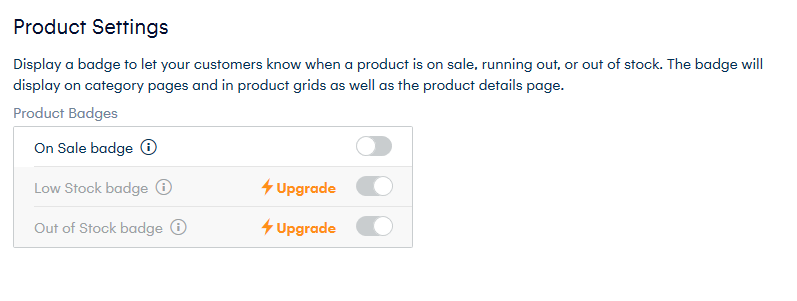
- À venda - mostrará uma barra através do preço normal, com o novo preço de venda listado se selecionado.
- Baixo estoque - mostrará que um produto é baixo em estoque se o inventário for menor que 5.
- Fora de estoque - Mostrará se uma quantidade de inventário de produto atinge 0.
Os crachás Fora de Estoque e Pouco Estoque só estarão disponíveis se você tiver uma versão premium do Weebly.
Adicionando uma categoria
À esquerda no menu da loja, embaixo dos produtos, haverá uma seção Categorias. Aqui você poderá editar, adicionar e gerenciar suas categorias. No canto superior direito desta página, haverá uma opção para Adicionar categoria.Isso mostrará os prompts para adicionar uma nova categoria à sua loja de Weebly.
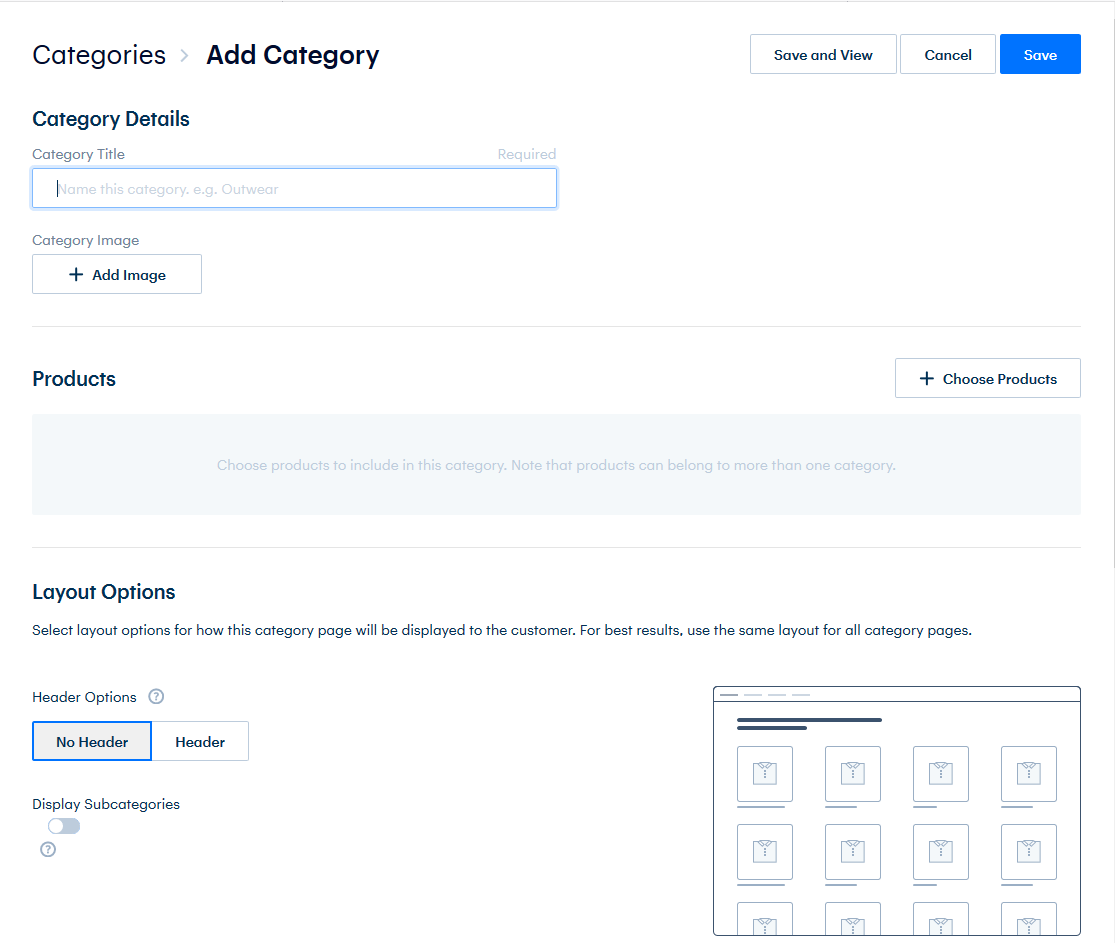
- Título da Categoria - Este é o nome ao qual todos os produtos da categoria se relacionarão.
- Imagem da categoria - Se houver uma imagem representando todos os seus produtos, você poderá enviar essa imagem e mostrar para a página da categoria.
- Produtos - Isso permitirá que você atribua produtos existentes facilmente à categoria. Além disso, você pode definir uma categoria de produtos quando ela está sendo criada ou editada.
- Opções de layout - Aqui, você pode alterar se o cabeçalho mostrará suas páginas de categoria e exibirá as subcategorias.
- Motor de Otimização de Busca - Não é necessário ser preenchido. No entanto, estes podem ser usados para personalizar o SEO da sua página de categoria. Se deixado em branco, ele usará os padrões que você digitou acima das informações da categoria.
Quando terminar, você pode clicar em Salvar no direito superior para salvar a categoria.
Editando uma categoria
Quando você deseja editar uma categoria, é um processo semelhante para adicionar uma categoria. Você pode selecionar a categoria desejada na lista na página Categorias Principais. Ele irá levá-lo para a página onde você editará todas as informações sobre essa categoria, incluindo produtos.
Cartões de presente
Com a sua loja Weebly, você terá a capacidade de ativar os cartões-presente (que exigem um prêmio indo) para ser usado em sua loja online. Quando ativados, estes podem ser adquiridos de maneira semelhante aos outros produtos vendidos em sua loja Weebly.
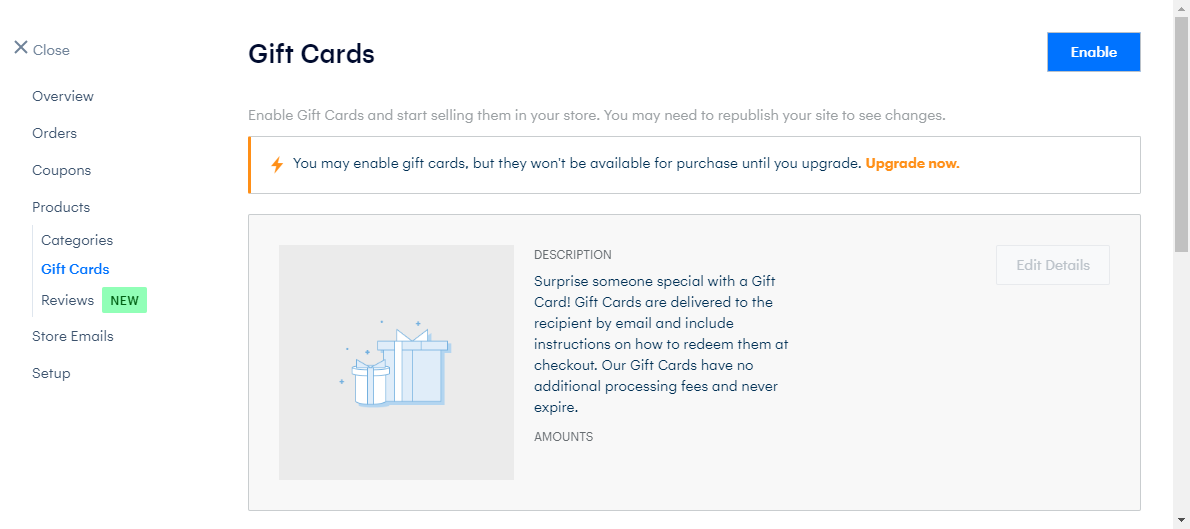
Selecionando o botão Editar Detalhes permitirá que você personalize e faça as opções mais específicas para sua loja, incluindo os incrementos de preços que você permite que os cartões de presente sejam comprados, assim como a descrição que acompanha.
Adicione cartões-presente à sua loja
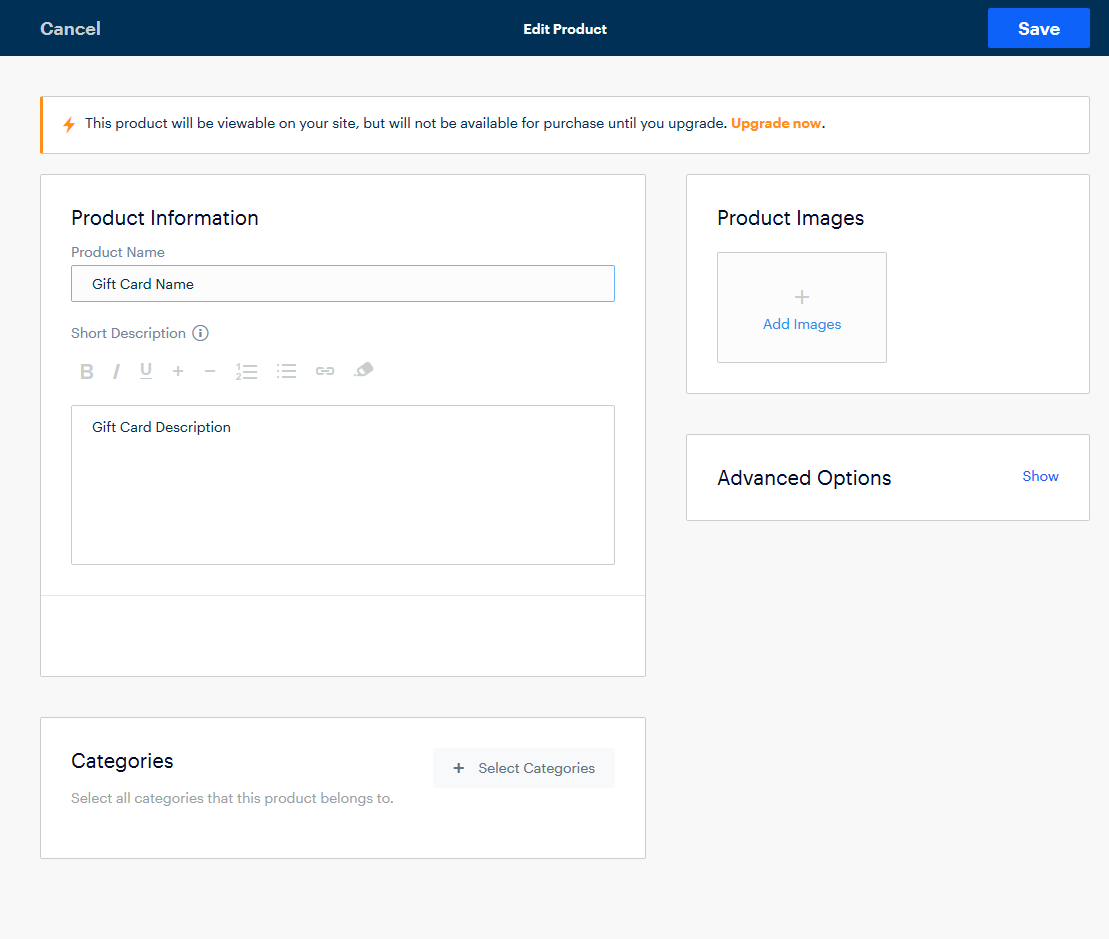
- Nome do Produto - Esse será o nome que você deseja dar ao vale-presente. Você pode definir isso como quiser.
- Pequena descrição - Esta pode ser uma descrição simples que o destinatário do cartão de presente receberá quando for comprado. Você pode fazer isso um slogan para comprar produtos em sua loja.
- Categorias - Como o cartão-presente é apenas mais um produto, ele pode ser adicionado a uma categoria, se necessário.
- Imagens de produtos - Imagens que mostram o que pode ser feito com o cartão de presente. Estes não são necessários. No entanto, é recomendável impedir a exibição da imagem padrão.
- Opções avançadas - Permite personalizar o SEO da página do produto do cartão-presente.
- Avaliação do Produto - É assim que seu cartão de presente foi avaliado se você tiver revisões.
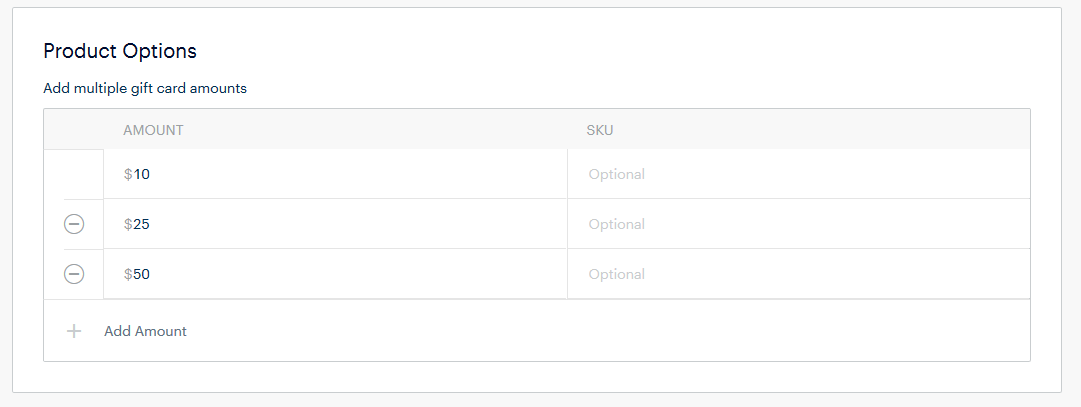
Na parte inferior da página Editar para os cartões-presente, você poderá definir os valores e, se necessário, o SKU de cada tipo de cartão-presente.
Quando terminar, clicar no botão Salvar no canto superior direito salvará as alterações feitas nos cartões-presente.
Revisão de produtos
Com a loja Weebly, se você tiver atualizado para uma versão mais premium, você utilizará o recurso de comentários do produto. Isso permite que seus clientes deixem comentários em seus produtos que podem fornecer feedback poderoso. Em Opções de revisão, há também uma lista suspensa por quanto tempo depois que um cliente ordena um produto que você envie um e-mail para uma revisão. Este email pode ser modificado na guia E-mails da loja.
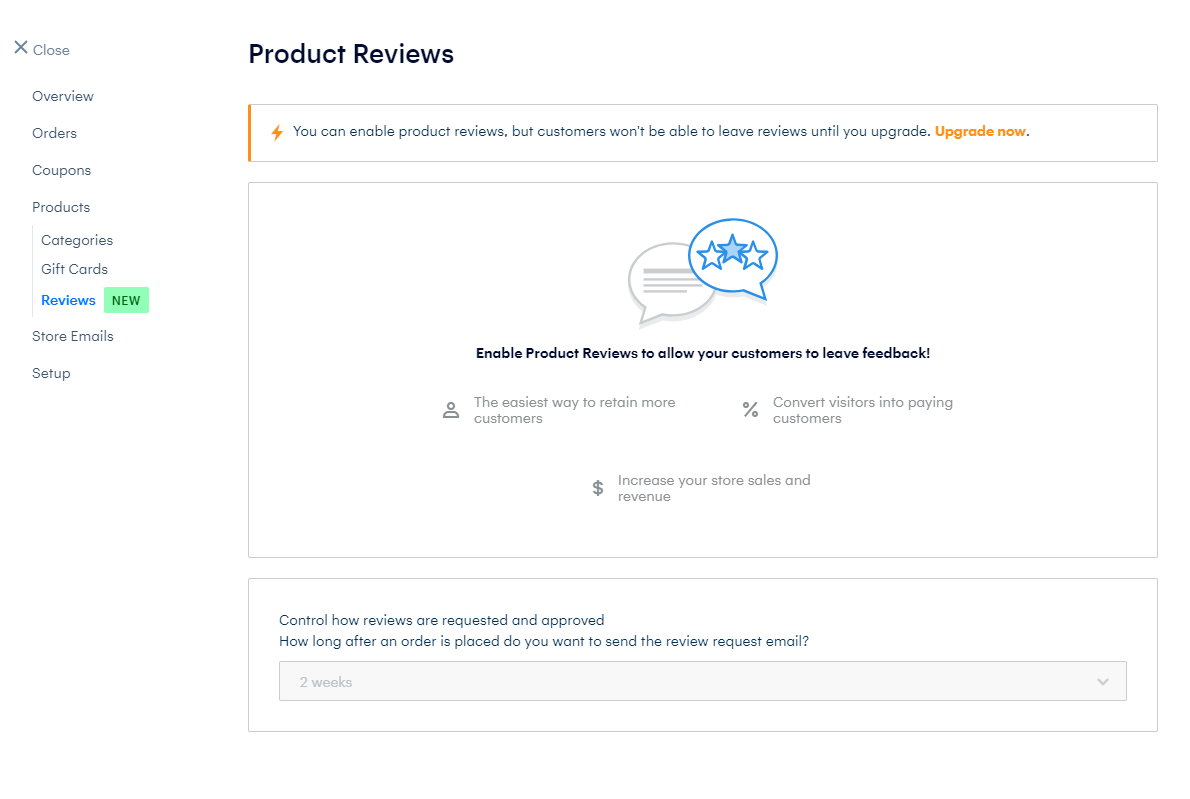
Se você tiver alguma dúvida ou gostaria de assistência, entre em contato conosco através de bate-papo ao vivo ou enviando um ticket com nossa equipe de suporte técnico.
Escrito por Hostwinds Team / agosto 1, 2018
