Need help? Chat now!
Hostwinds Tutoriais
Resultados da busca por:
Índice
Como abrir e bloquear portas no Windows Firewall
O que é o Windows Firewall?
O Windows Firewall é um recurso de segurança incorporado ao Windows que ajuda a proteger seu sistema filtrando o tráfego de rede de entrada e saída.Faz isso permitindo ou bloqueando o tráfego específico com base em um conjunto de regras que você define.Por exemplo, quando um programa precisa de acesso à Internet, você pode ver um pop-up pedindo que você permita ou negue a conexão.Este é o Windows Firewall trabalhando para garantir que você esteja ciente do que está tentando se conectar ao seu computador.
Por padrão, o Windows Firewall se concentra em conexões externas e redes desconhecidas.As conexões locais, como as da sua impressora, não são normalmente bloqueadas, a menos que você defina regras manualmente para fazê -lo.
Como abrir portas no Windows Firewall
O guia a seguir explica como abrir as portas de firewall no Windows 10 e Windows Server 2016. As etapas para outras versões do Windows devem ser bastante semelhantes.
Etapa 1: Abra o painel de controle
- Procurar por "Painel de controle" na barra de pesquisa do Windows.

Etapa 2: Selecione Sistema e Segurança
Clique em Sistema e Segurança.

Etapa 3: Escolha o Windows Defender Firewall
- Clique em Firewall do Windows Defender da lista de opções.

Etapa 4: selecione Configurações avançadas
- No lado esquerdo, encontre e clique em Configurações avançadas.

Etapa 5: Crie uma nova regra
Dependendo das suas necessidades, escolha também Regras de entrada (regulando o tráfego recebido) ou Regras de saída (regulando o tráfego de saída).
Clique com o botão direito do mouse na regra que você deseja editar e clicar Nova regra.
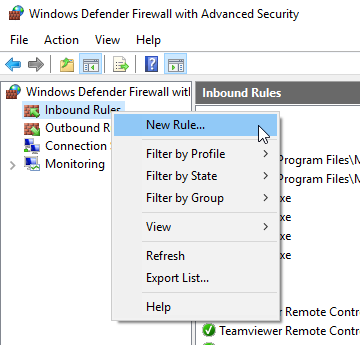
Nota: Sugere -se criar a mesma regra para a opção oposta por simplicidade e segurança.
Etapa 6: Selecione Porta
- Escolher Porta Para criar uma regra para uma porta específica.
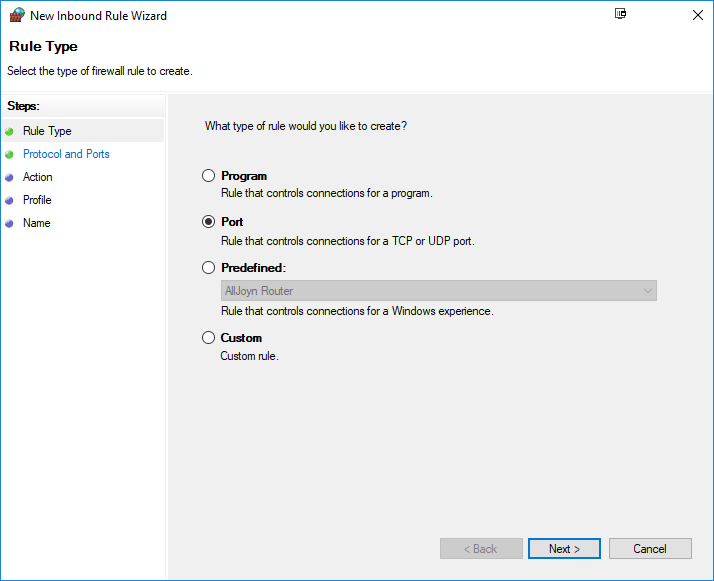
Etapa 7: escolha TCP ou UDP
A maioria das portas usa Tcp., mas alguns podem usar UDP..Selecione o tipo de conexão que você deseja controlar.
Adicione a porta manualmente na caixa de texto e clique em "Próxima"Quando você especificou isso para atender às suas necessidades.
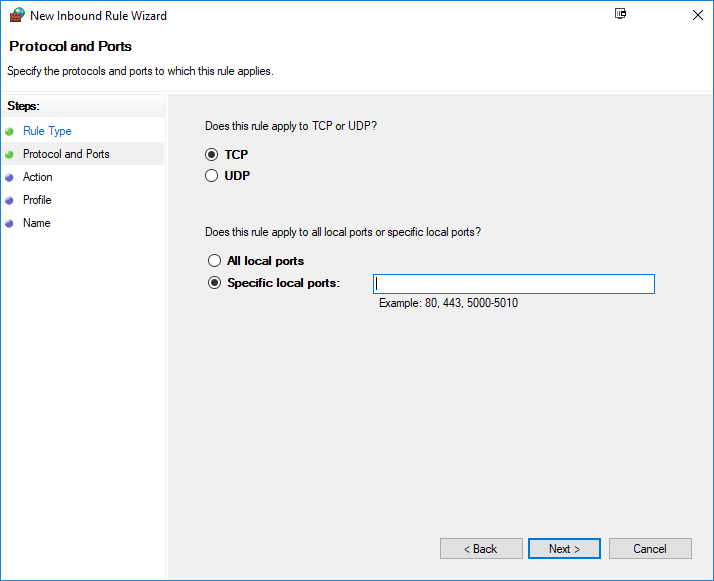
Etapa 8: Permitir ou bloquear a conexão
Decida se deseja permitir ou bloquear a conexão através desta porta.
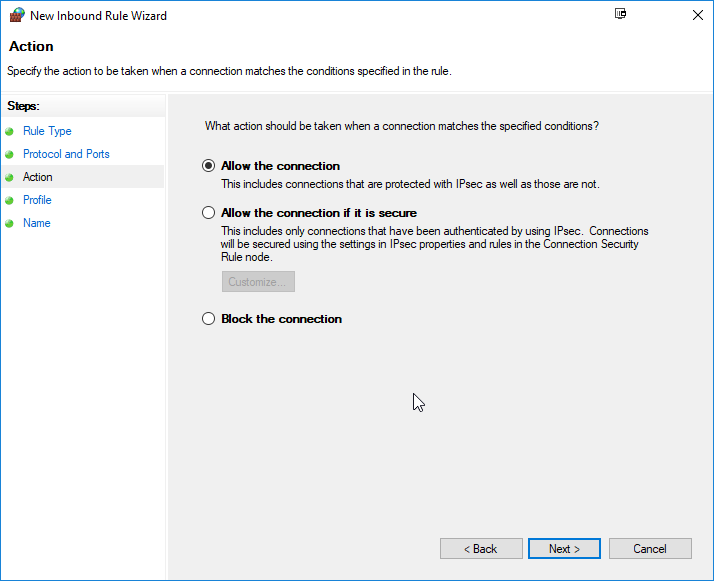
Etapa 9: Especifique as opções de regra
Escolha os perfis aos quais a regra se aplica.Você pode selecionar todos os perfis, mas normalmente deseja garantir o Pública O perfil é verificado
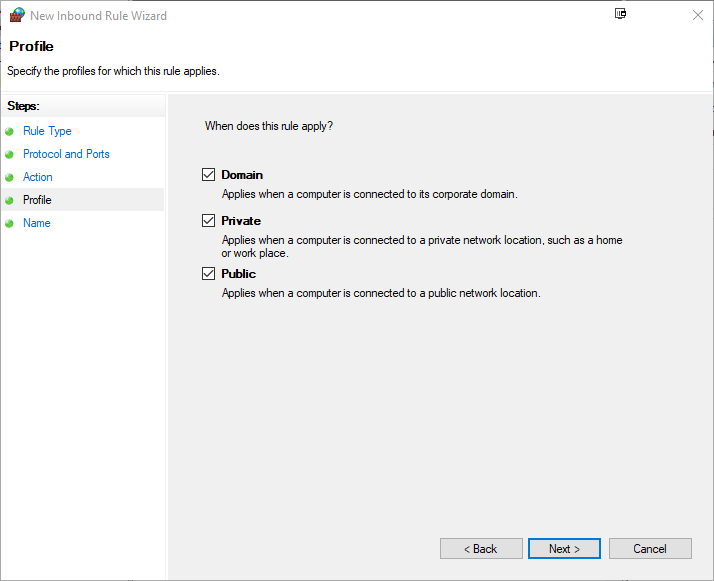
Etapa 10: Nome e acabamento
Dê à regra um nome e descrição opcional e clique Terminar.

Sua nova regra deve agora estar ativa e a porta aberta de acordo com suas configurações.
Como bloquear uma porta
Etapa 1: selecione a regra
No Configurações avançadas, localize e clique A regra (entrada ou saída) que você deseja bloquear.
Etapa 2: Acesse as propriedades da regra
Localize o nome da regra que você deseja bloquear, Clique com o botão direito do mouse e selecione Propriedades.
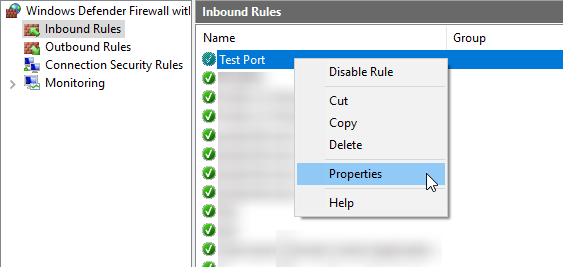
Etapa 3: escolha bloquear a conexão
No Guia geral, selecione Bloquear a conexão e clique Aplique.
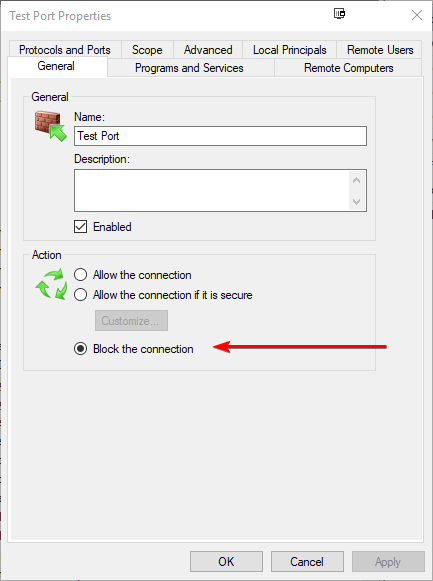
A regra agora deve ser atualizada para bloquear a conexão e você pode ver um círculo vermelho ou outro indicador mostrando que a regra foi alterada.

Como desativar ou excluir uma regra de firewall
Você pode desativar ou excluir as regras do firewall dentro do seu firewall do Windows seguindo estas etapas.
Etapa 1: Abra o painel de controle
Procurar por "Painel de controle"Na barra de pesquisa do Windows.

Etapa 2: Selecione Sistema e Segurança
Escolher Sistema e Segurança das opções.

Etapa 3: Abra o Firewall do Windows Defender:
- Clique em Firewall do Windows Defender.

Etapa 4: selecione Configurações avançadas
- Localize e clique em Configurações avançadas no lado esquerdo da janela.

Etapa 5: Navegue até regras de entrada ou saída
- Dependendo da regra que você deseja ajustar, selecione Regras de entrada ou Regras de saída.
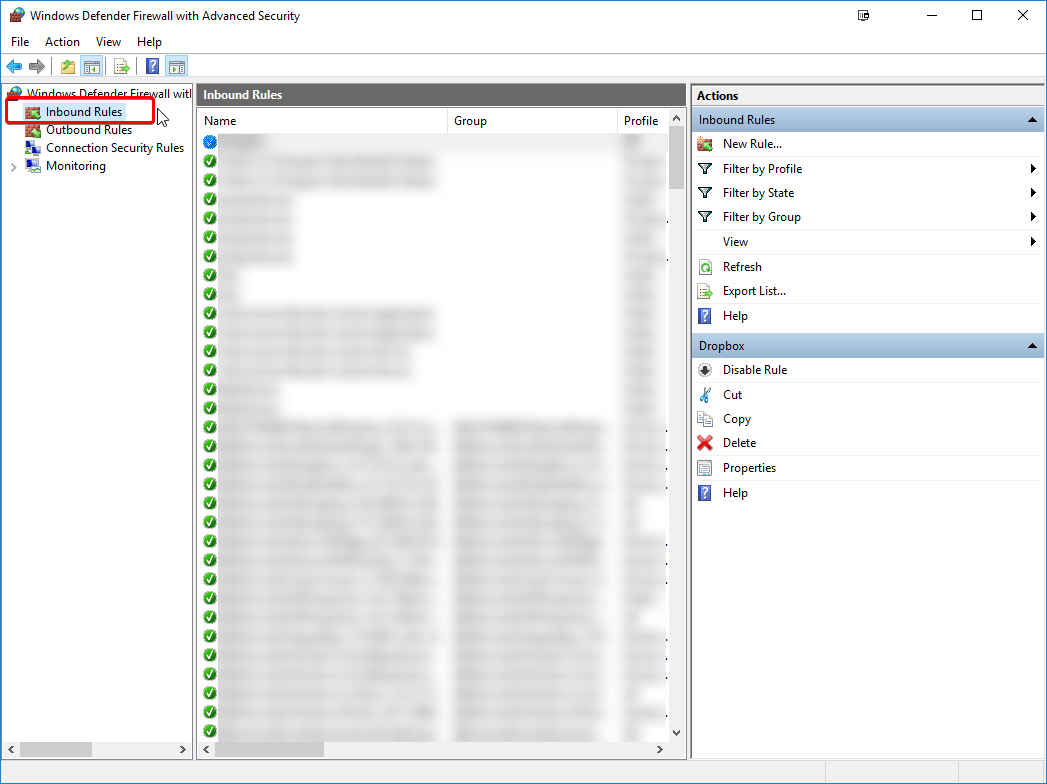
Etapa 6: encontre a regra
Localize a regra que você deseja desativar ou excluir.

Etapa 7: Desative ou exclua a regra
Clique com o botão direito do mouse a regra e escolha também Desativar a regra ou Excluir.
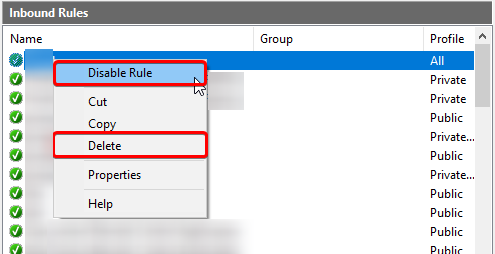
Desativar uma regra o mantém inativo, mas disponível para uso futuro (reativável clicando com o botão direito do mouse e selecionando Habilitar regra), ao excluir uma regra, a remove permanentemente.Exclua apenas uma regra se tiver certeza de que não precisa mais.
Lembre -se, ao fazer alterações nas regras do firewall, prossiga com cautela para evitar interrupções não intencionais no tráfego de sua rede.Sempre verifique suas escolhas antes de aplicar alterações.
Escrito por Hostwinds Team / agosto 22, 2018
