Hostwinds Tutoriais
Resultados da busca por:
Índice
Como usar o Assistente para adicionar funções e recursos
Tag: Windows
Então você está pronto para começar a configurar seu sistema Windows Server 2016, mas você não sabe onde começar?Um bom lugar para começar seria o assistente Adicionar funções e recursos.O Assistente para Adicionar Funções e Recursos é uma ferramenta poderosa que permite instalar e inicializar os recursos e funções que o sistema operacional fornece e as funções "snap-in" para o servidor que normalmente faria uma longa série de comandos em um terminal ou PowerShell.
O Assistente para Adicionar Funções e Recursos foi introduzido pela primeira vez no Windows Server 2008 R2 e desde então se tornou o recurso do sistema operacional principal, permitindo que a maioria dos usuários instale facilmente as funções e os recursos.
Este guia explicará as etapas de como usar esse recurso no Windows Server 2016.
Instalando uma função e / ou recurso
1. Abra o gerenciador do servidor se ainda não estiver aberto
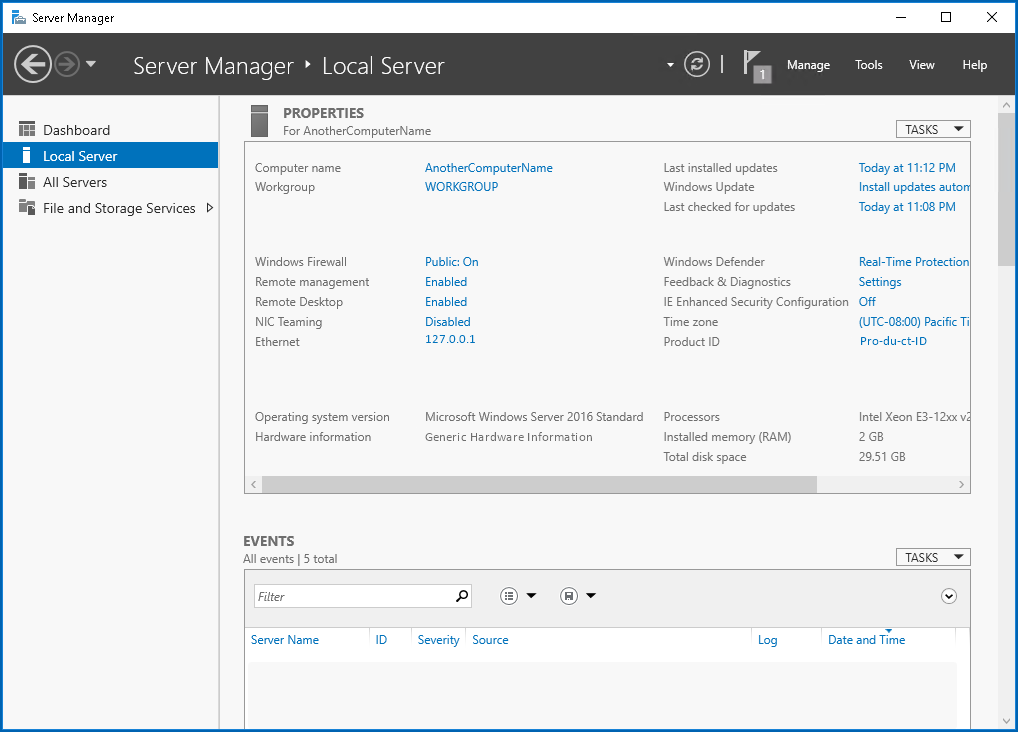
2. Clique em Gerenciar e, em seguida, Adicionar funções e recursos
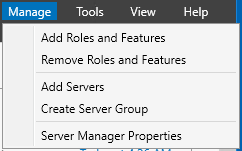
3. Revise "antes de começar", se necessário.Em seguida, clique em Next.
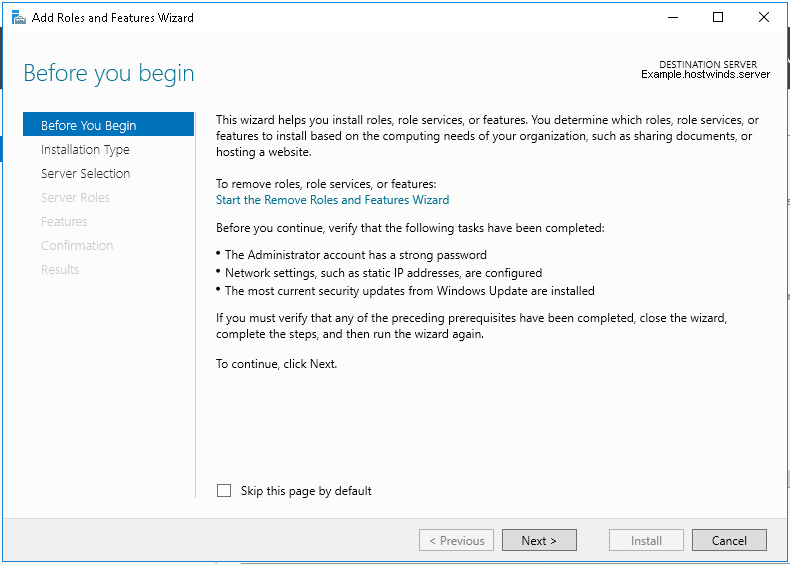
4. Selecione a instalação baseada em função ou baseada em recursos, se ainda não estiver selecionada. Em seguida, clique em Next.
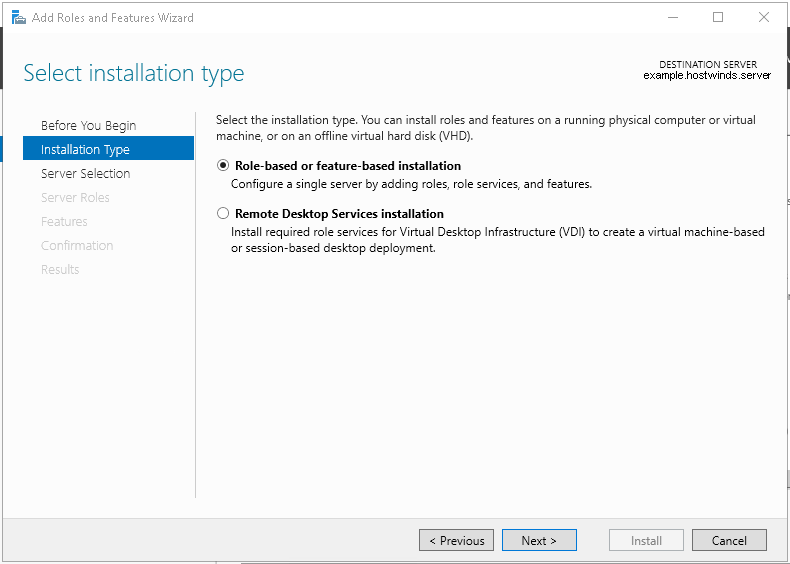
5. Selecione o servidor que você deseja usar se tiver mais de um e, em seguida, clique em Avançar. Recomenda-se delegar funções para outros servidores se já tiver 3 ou mais
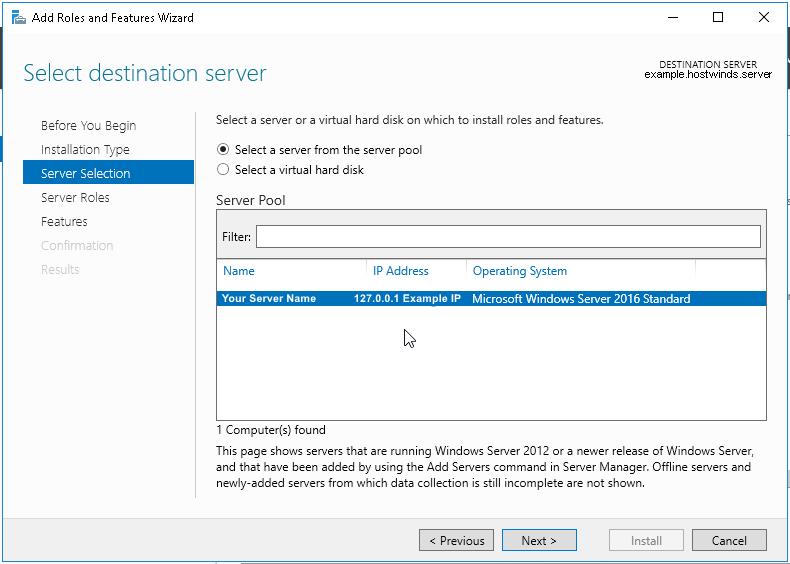
6. Selecione a (s) função (ões) que deseja adicionar ao servidor e clique em próximo
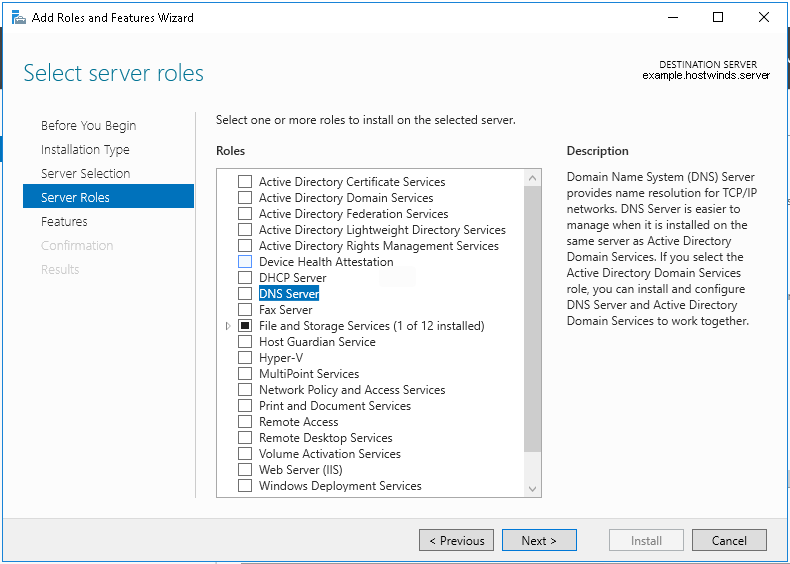
7. Confirme se estas são as funções que você deseja instalar e selecionar se desejar incluir ferramentas de gerenciamento. (Recomendado) e clique em Adicionar Recursos
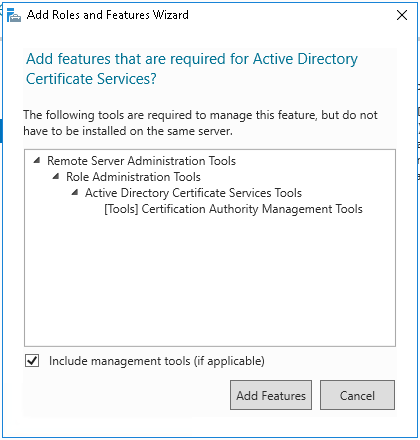
8. Prossiga para a janela Recursos. Selecione os recursos que deseja incluir
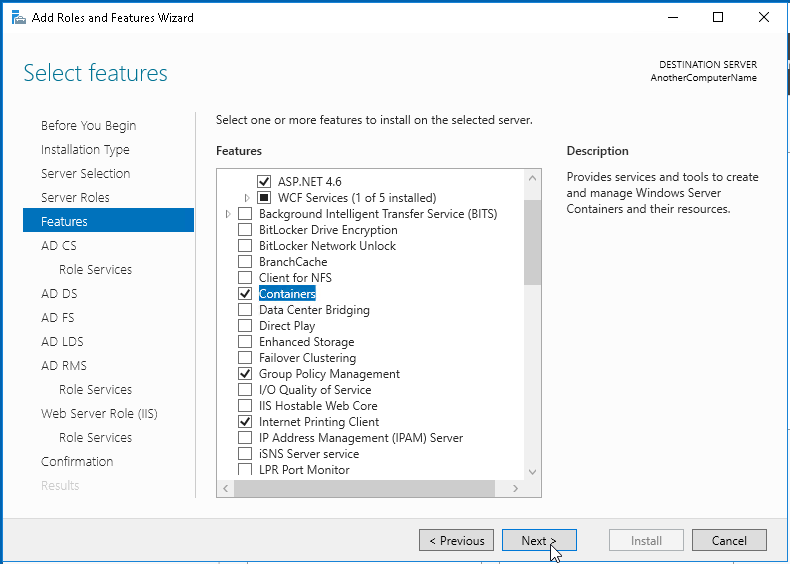
9. Clique em Avançar para avançar, confirmando os detalhes e tirando um momento para ler quaisquer detalhes importantes
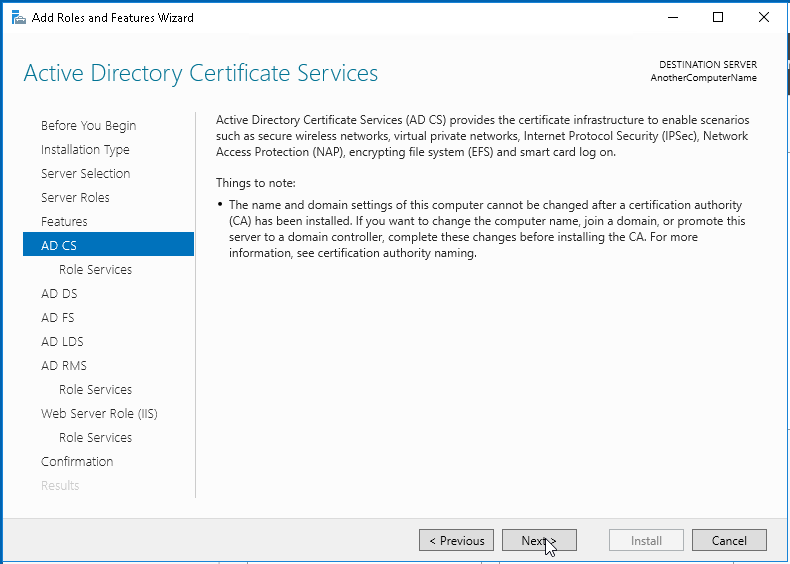
10. No contexto do Active Directory, uma tela adicional será preenchida, apresentando os serviços do Active Directory. Selecione os serviços que deseja incluir e clique em Avançar
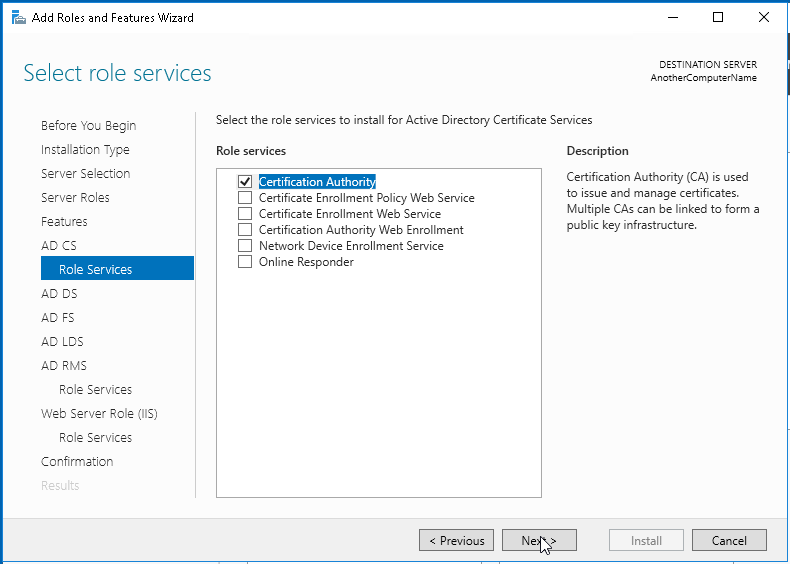
11. Revise mais detalhes sobre os recursos adicionais que incluirá, bem como as alternativas que podem ser usadas
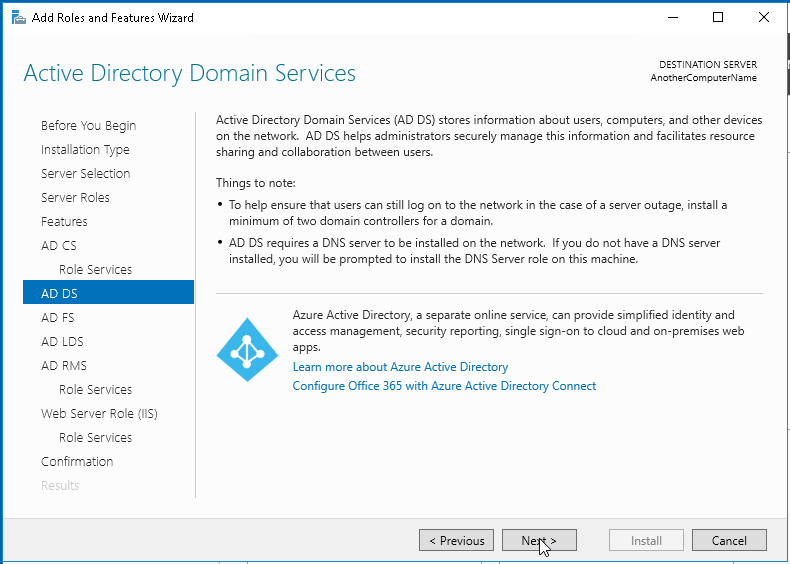
12. Após clicar em Avançar nos demais recursos, confirme o que está sendo instalado e selecione se deseja reiniciar o servidor para isso. Isso é altamente recomendado se você estiver instalando mais de um recurso ou função
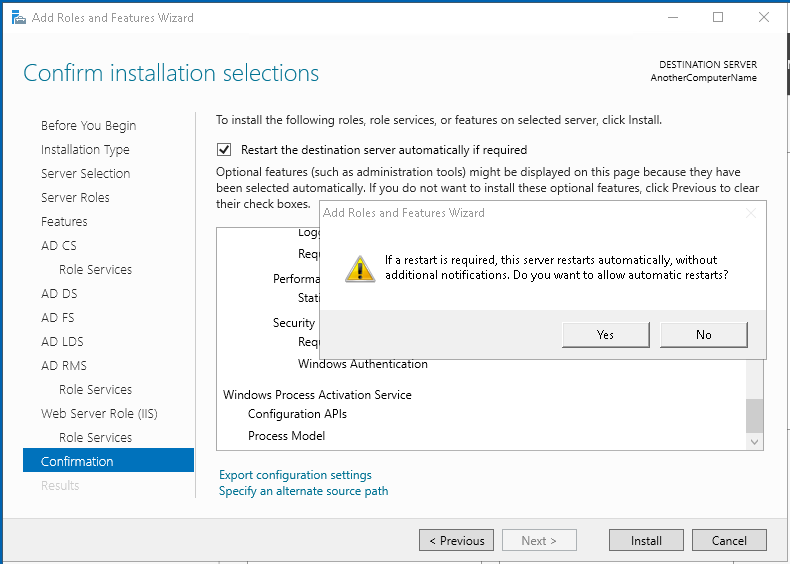
13. Clique em Instalar e a instalação prosseguirá
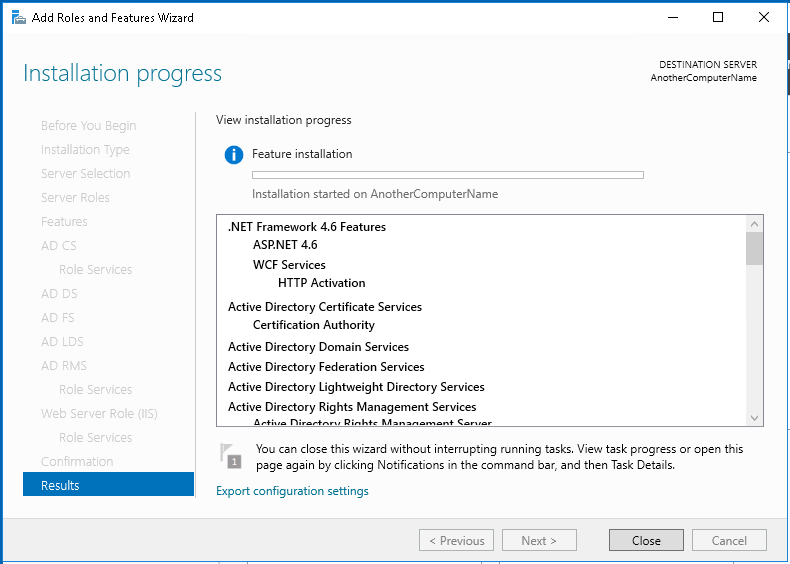
14. Uma vez concluído, a janela indicará o que será concluído ou se houvesse algum erro. Além disso, fornecerá links para configurar os serviços e funções
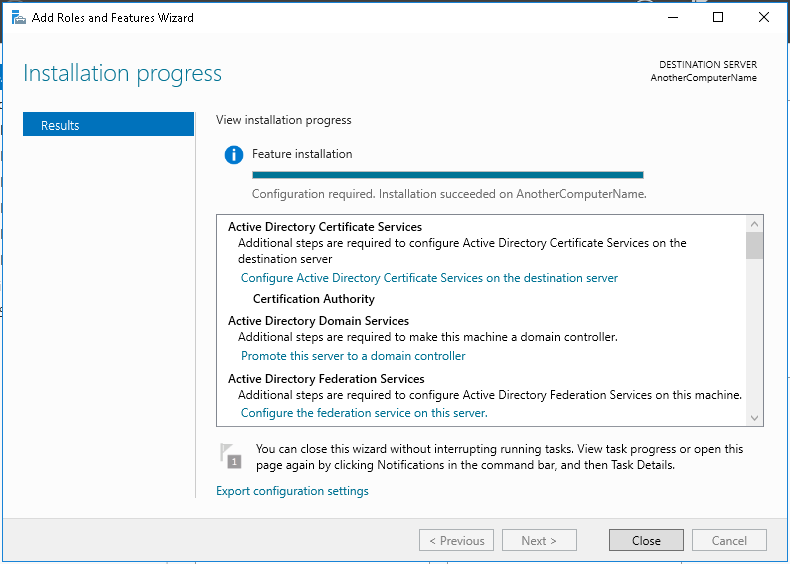
Escrito por Hostwinds Team / novembro 15, 2018
