Hostwinds Tutoriais
Resultados da busca por:
Índice
Como usar o armazenamento de objetos para hospedar arquivos
Tag: Web Hosting
HostWinds Cloud Portal é onde todos os nossos VPes de nuvem, instantâneos, volumes e backups são armazenados.Além disso, você também é capaz de criar seus próprios contêineres para armazenar e acessar todos os arquivos enviados para o nosso armazenamento em nuvem.Quer usá-lo para armazenar arquivos importantes, armazenar backups manuais ou até mesmo armazenar imagens ou mídia para usar para seus sites, você pode usar o armazenamento de objeto HostWinds para manter seus arquivos e acessá-los diretamente usando um link on-line da Web.
Como acessar seu armazenamento em nuvem
Você pode acessar seu armazenamento em nuvem, que inclui todos os seus backups de nuvem de hospedagem na Web, backups de nuvem do servidor e contêineres de armazenamento, seguindo estas etapas simples:
Passo 1: Primeiro, faça o login no seu Área do cliente Hostwinds
Passo 2: Em seguida, clique no controle suspenso do controle de nuvem e escolha o Portal da nuvem

etapa 3: Nesta página, selecione o Drop-Down de Armazenamento e clique em Armazenamento de Objeto
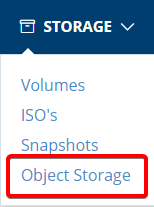
Como acessar seus arquivos no armazenamento de objetos
Para modificar, adicionar ou remover arquivos do contêiner de armazenamento de objeto, você precisará obter um navegador S3 ou gerenciador de arquivos de algum formulário.Depois, você precisará acessar suas informações de API de objeto;Siga as etapas abaixo para obter as informações da API e configurar seu navegador S3:
Passo 1: Pressione o botão API de objeto para visualizar seus detalhes.

Isso fornecerá a sua chave de acesso, chave secreta e ponto de extremidade da API para nossos locais de data center disponíveis, conforme visto abaixo:
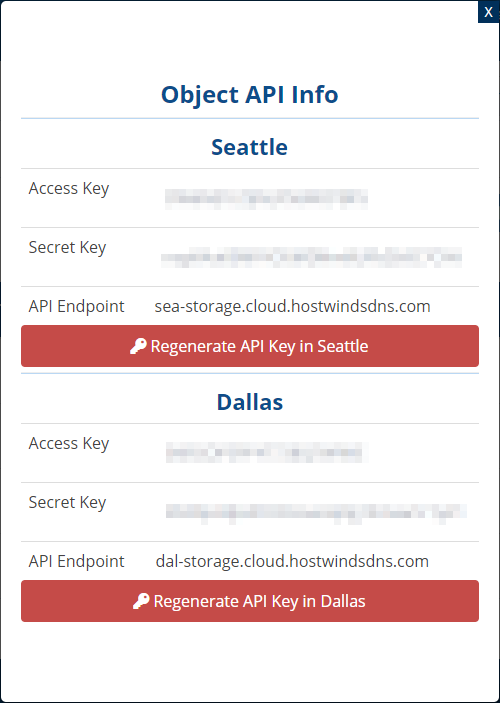
Passo 2: Inicie seu navegador S3, clique em Contas e selecione Adicionar nova conta.
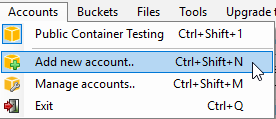
Etapa 3: Crie a nova conta preenchendo os campos necessários.
- Nome da conta: Você pode nomear a conta o que você gostaria de nomeá-lo.No exemplo abaixo, o nome da conta é rotulado Nova conta
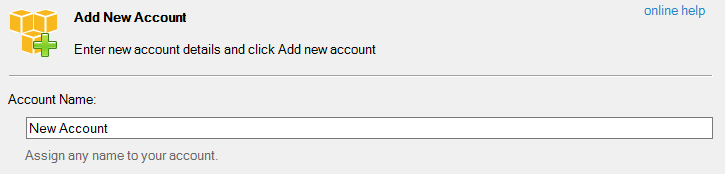
.
- Tipo de conta: Selecione S3 armazenamento compatível no menu suspenso
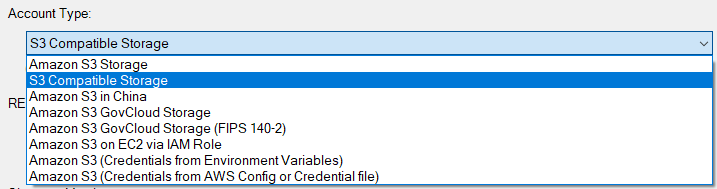
- Ponto de extremidade: Este será o ponto de extremidade da API que você recebeu da sua informação de API de objeto

- Versão da assinatura: O valor padrão do V2 é aceitável e pode permanecer como é para vejamentos hostwinds

- Chave de acesso: Esta será sua chave de acesso da sua informação de API de objeto

- Chave de acesso secreto: Esta será sua chave secreta da sua informação de API de objeto

Depois de terminar o preenchimento do formulário, você pode selecionar Adicionar nova conta na parte inferior, e você será levado a um painel que se parece semelhante ao abaixo:
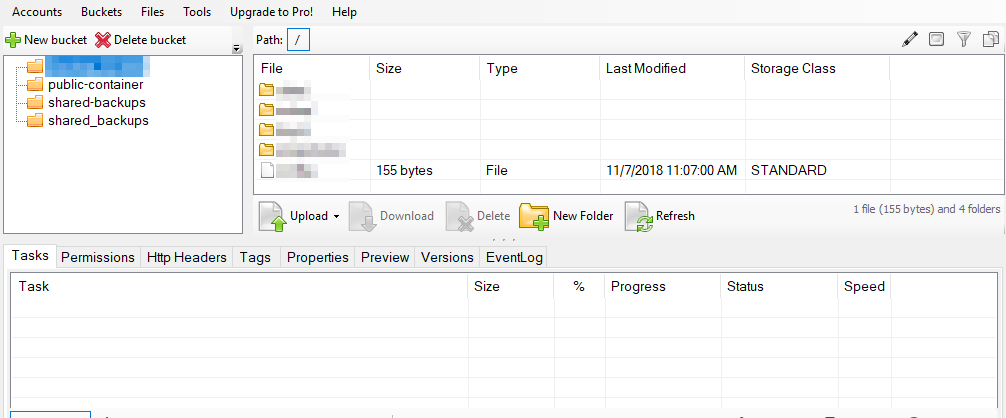
O painel mostrará todos os seus contêineres, incluindo quaisquer backups compartilhados ou em nuvem e qualquer outro armazenamento de objeto que você tenha disponível.
Como fazer upload de arquivos para o armazenamento do seu objeto
No seu navegador S3, conecte-se ao contêiner conforme mostrado na seção anterior.
Passo 1: Selecione o contêiner que você deseja enviar para
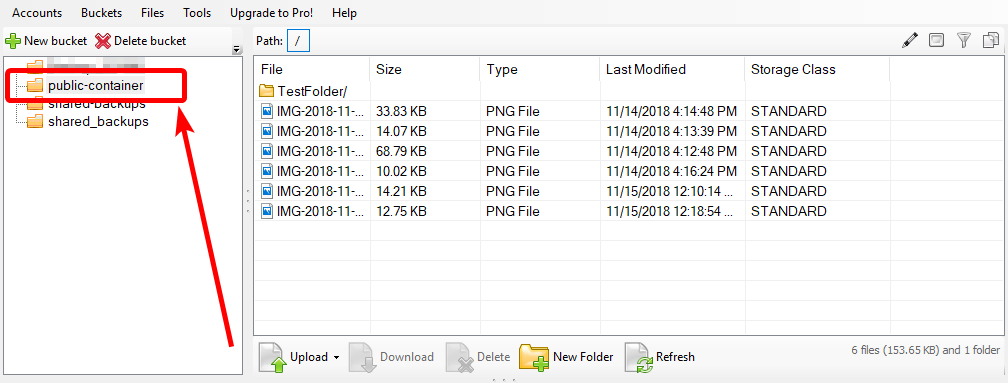
Passo 2: Clique no uploto para o upload.Você pode selecionar carregar arquivos ou pastas da sua máquina local.

etapa 3: Navegue até o arquivo ou pasta que você deseja usar, selecione-o e clique em Abrir ou selecionar Pasta.
Seu arquivo começará a fazer o upload no contêiner.Por favor, esteja ciente de que arquivos maiores podem demorar mais para fazer o upload.O painel de tarefas inferior mostra o progresso do upload.

Você também pode verificar as tarefas enfileiradas que serão executadas após a atual, as tarefas paradas e quaisquer tarefas com falhas conforme necessário.
Como visualizar seus arquivos armazenados
Para ver qualquer um dos seus arquivos enviados para um contêiner de armazenamento, você poderá acessá-los diretamente com um URL Hostwinds.Basta seguir estes passos para fazer isso:
Passo 1: Encontre o contêiner de armazenamento que você deseja acessar e verifique a caixa para ele em público para torná-lo acessível.

Passo 2: Uma opção de link aparecerá em link quando o contêiner for público.Clique no link para acessar seu contêiner de armazenamento.
Etapa 3: Você verá uma lista de todos os arquivos e pastas armazenados no contêiner.Para acessar um dos arquivos listados, copie o nome completo do arquivo e cole-o no final do seu URL atual

Se você quiser que seu site vincule a qualquer arquivo armazenado no armazenamento de objetos, poderá usar este URL completo para o caminho do arquivo para fazê-lo.
Se você fizer o contêiner não mais público, o URL não estará mais disponível.Além disso, quaisquer arquivos armazenados no contêiner que você precisa estar vinculado para ter seus links originais quebrados e precisarão de atualizar o novo URL fornecido pelo contêiner.
Escrito por Hostwinds Team / Junho 5, 2021
