Hostwinds Tutoriais
Resultados da busca por:
Índice
Como usar o Subsistema do Windows para Linux (WSL)
Tag: Cloud Servers, Dedicated Server
O Subsistema do Windows para Linux (WSL) permite a execução de executáveis binários do Linux nativamente no Windows 10 e superior, bem como no Windows Server 2019 e superior.O WSL usa um kernel Linux True através de um subconjunto de recursos Hyper-V.Para aprender a instalar o WSL para Windows, consulte Subsistema do Windows para Linux: como instalar e configurar WSL.
Neste tutorial, começaremos com alguns exemplos diretos e culminaremos com os comandos de uso Linux, PowerShell e DOS (cmd.exe) juntos.
Introdução com WSL
Para começar, abra sua distribuição Linux instalada da seguinte maneira:
Passo 1: Selecione os Começar Menu e selecione a distribuição Linux que você instalou - para este exemplo, instalamos o Ubuntu.

Agora você deve estar no prompt de comando Linux para sua distribuição:
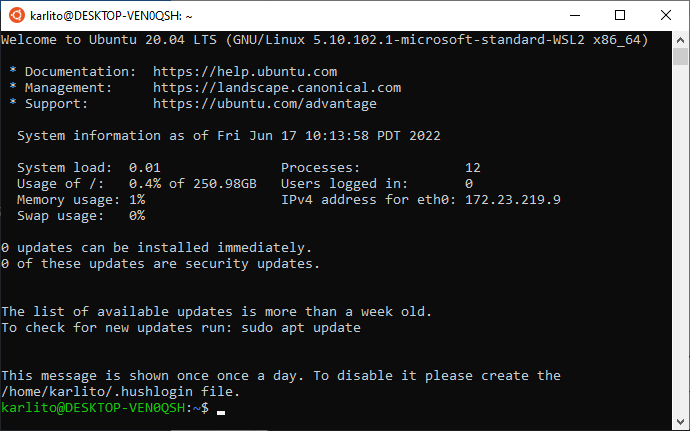
Uma coisa a perceber imediatamente é o número de processos em execução - 12 neste caso.Isso destaca o fato de que, no que diz respeito ao Linux, está funcionando por sua própria "máquina".O Windows, neste caso, está realmente executando 236 processos (incluindo WSL):
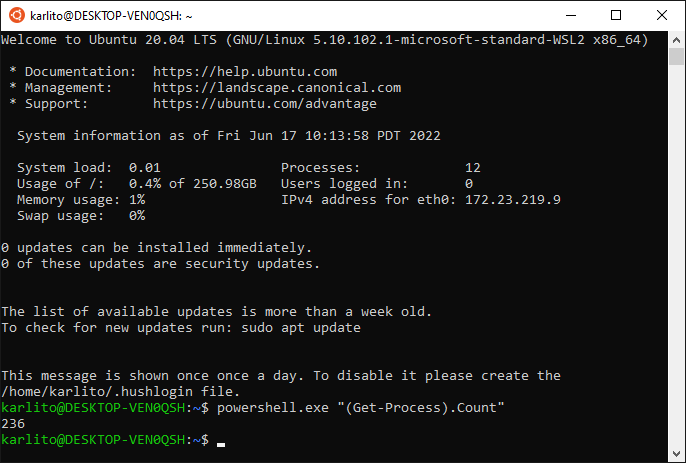
Este exemplo destaca o fato de que você pode executar comandos PowerShell no ambiente WSL Linux.No exposto, observe as citações em torno do comando PowerShell (nem todos os comandos da WSL PowerShell requerem cotações, como em PowerShell.exe Processo).Esse comportamento da máquina virtual também pode ser visto executando o Linux topo comando:
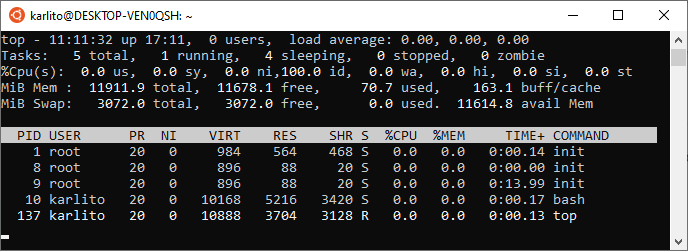
Na linha quatro acima, vemos que há 11911.9 MIB (ou MB legado) da memória "física".Para determinar a memória física real do sistema, você pode executar os seguintes comandos do Windows de dentro do WSL:
systeminfo.exe | finstr.exeIsso mostra que existem realmente 15.289 MB de memória física:

Em outras palavras, alguma porcentagem da memória física do Windows foi alocada para a máquina virtual Linux.
Em seguida, examinaremos os sistemas WSL Linux e Windows Files e como eles são expostos um ao outro.
Sistemas de arquivos WSL e Windows
Do WSL, execute os seguintes comandos:
cd /
ls -lahPor exemplo:
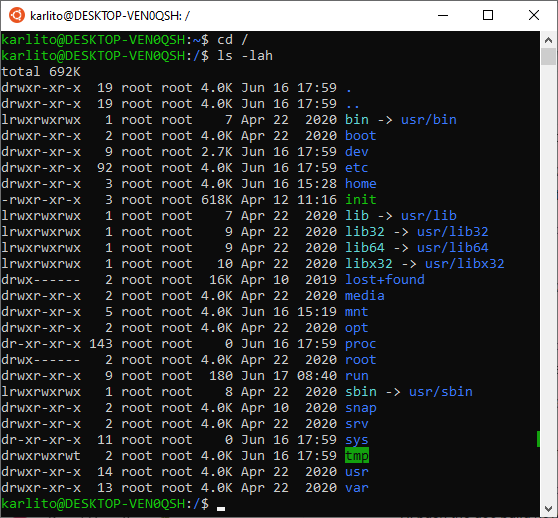
Esta é uma listagem típica do diretório raiz do Linux.No entanto, se olharmos dentro do mnt Diretório, podemos ver como o sistema de arquivos do Windows é exposto através do WSL (Comandos Note):
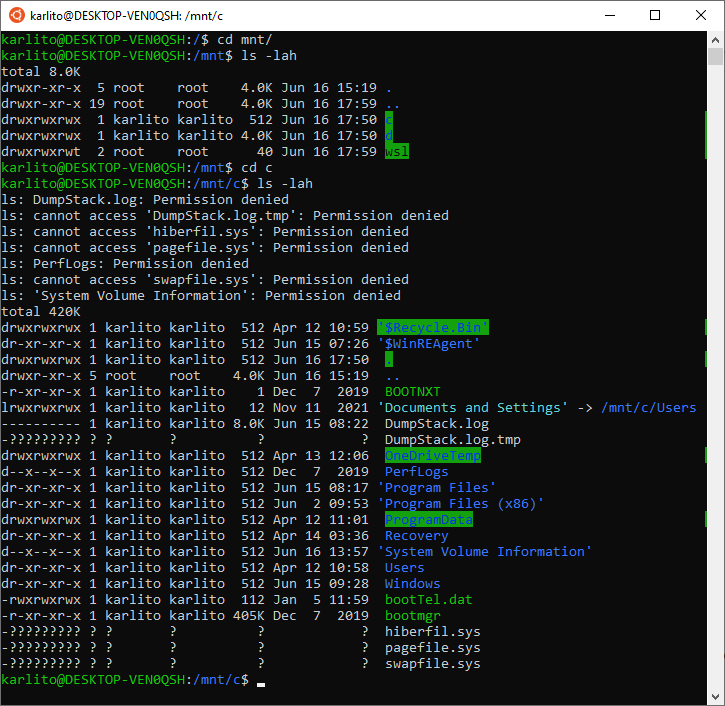
No acima, vemos pastas padrão do Windows, como arquivos de programas, usuários, janelas, etc.
Agora, no lado do Windows, podemos acessar o sistema de arquivos WSL da seguinte forma:
1. Abra o Windows Explorer e na barra de endereços, digite a unidade de rede \\ wsl $, como mostrado:
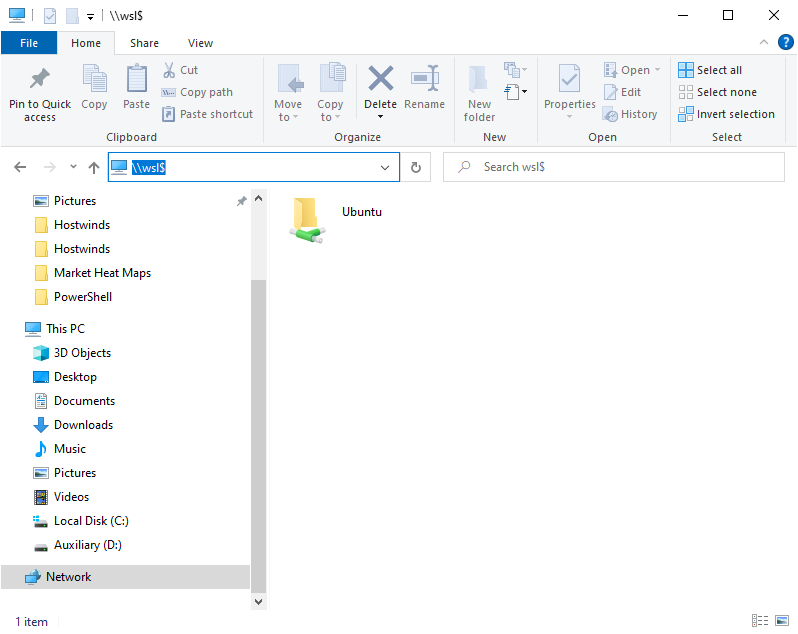
Observe que a imagem acima implica que você pode ter várias distribuições Linux instaladas ao mesmo tempo, o que é realmente o caso.
2. Clique duas vezes na distribuição Linux que você instalou (Ubuntu neste exemplo).Isso fornece acesso ao sistema de arquivos WSL:
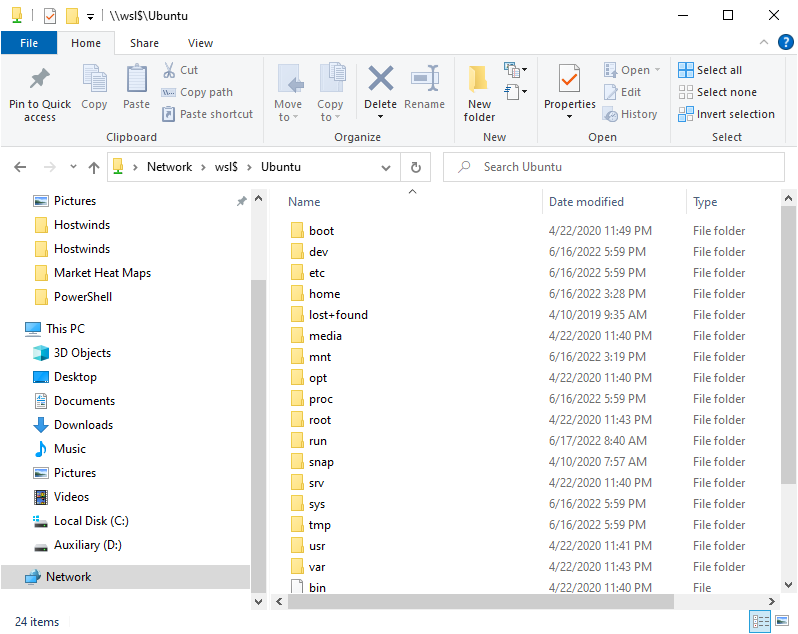
Comando WSL e Windows DU
Em seguida, vamos examinar um comando Linux que o Windows realmente deveria ter - o comando DU.No Windows, pode ser um desafio classificar os arquivos e os diretórios por tamanho.Para o Linux, esta tarefa é relativamente direta:
du -aSh 2>&1 | sort -n -r | head -n 5Um exemplo a seguir:
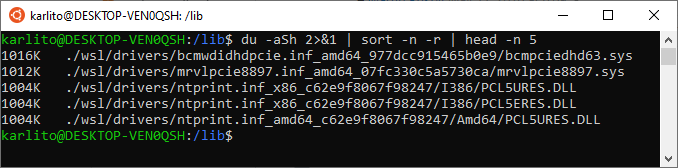
Para o acima:
- du -ASh 2> & 1 Retorna informações de tamanho de arquivo/diretório, ignore quaisquer erros de permissão.
- classificar -n -r Classifica a lista de arquivos/diretório por tamanho, da menor para a maior.
- Cabeça -n 5 Retorna os 5 maiores arquivos/diretórios.
Agora não seria bom se o Windows pudesse fazer isso?Bem, graças à WSL, agora pode.De um prompt de comando Windows elevado (cmd.exe), execute o seguinte:
wsl du -aSh 2>&1 | wsl sort -n -r | wsl head -n 5Isso resulta em produção semelhante a:
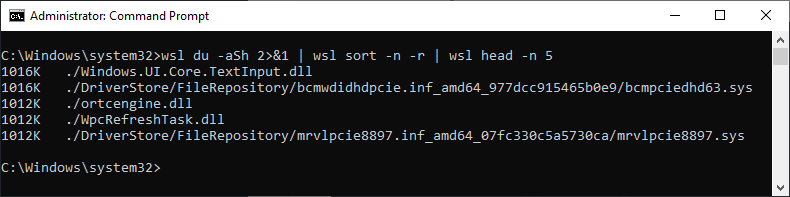
Note o wsl precedendo cada comando linux.Isso é necessário para informar o Windows que estamos executando um comando Linux (na distribuição instalada) e não um comando Windows malformado.
Em seguida, vamos cavar um pouco mais profundamente em relação à combinação de comandos Linux, PowerShell e DOS (cmd.exe).
Misturando comandos Linux e Windows
Aqui está um exemplo de comandos de mistura no prompt de comando wsl linux.Isso combina Linux, PowerShell e DOS:
powershell.exe Get-ChildItem -Recurse -ErrorAction SilentlyContinue | findstr.exe "karlito" | awk '{print $2}'Primeiro executamos o Get-Childitem PowerShell comando, depois tubá -lo no DOS Findstr comando e finalmente coloque isso no Linux Awk comando.Para entender melhor o fluxo de comando, começaremos com o representante Get-Childitem resultado:
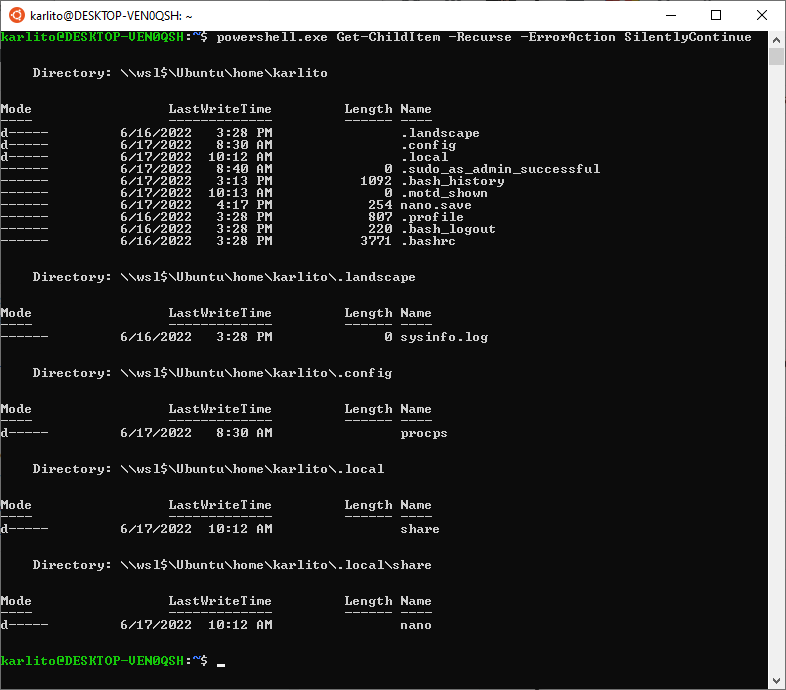
Nós então usamos o Findstr Comando DOS para selecionar a saída contendo "Karlito":

Finalmente, selecionamos a segunda coluna usando o Linux Awk comando:
 Em seguida, executaremos um comando semelhante do prompt de comando PowerShell, como mostrado:
Em seguida, executaremos um comando semelhante do prompt de comando PowerShell, como mostrado:
Get-ChildItem -Recurse -ErrorAction SilentlyContinue | findstr.exe "karlito" | wsl awk '{ print \$6 }'Novamente, veremos este passo a passo, começando com a saída representativa de Get-Childitem:
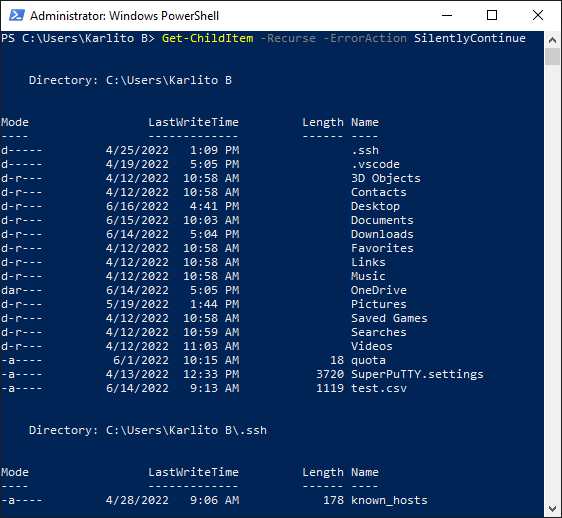
Em seguida, encontramos os arquivos/diretórios contendo "Karlito:

Observe as seis colunas acima (os dados PM/AM são considerados uma coluna).Por causa disso, precisamos mudar o Awk Comando o seguinte:
 Observe o \ personagem antes do $6 no Awk comando.Porque o $ o personagem tem um significado especial em PowerShell, então devemos escapar usando \, como mostrado.
Observe o \ personagem antes do $6 no Awk comando.Porque o $ o personagem tem um significado especial em PowerShell, então devemos escapar usando \, como mostrado.
O último exemplo executa o mesmo comando, mas no prompt de comando do Windows (cmd.exe):

Observe o uso de powershell.exe para executar o comando PowerShell e wsl Para executar o comando Linux.
Para concluir, usando o WSL para anexar uma distribuição Linux ao Windows, você estende a energia e os recursos do Windows, além de ter um shell linux útil na ponta dos dedos.E espero que as informações apresentadas neste tutorial melhorem seu conhecimento e eficiência de comando.
Escrito por Karlito Bonnevie / Junho 17, 2022
