Hostwinds Tutoriais
Resultados da busca por:
Índice
Instalando e usando o Cockpit-Docker
Tag: Linux
O que é Cockpit-Docker?
Cockpit-Docker é um plug-in para o Cockpit, uma interface gráfica baseada na Web para gerenciar servidores Linux.Este plug-in se concentra especificamente no gerenciamento de contêineres do Docker, fornecendo uma alternativa fácil de usar ao gerenciamento de Docker da linha de comando.Com o Cockpit-Docker, você pode:
- Veja e gerencie recipientes em execução.
- Puxe imagens dos registros do Docker.
- Crie, inicie, pare e exclua recipientes.
- Monitore o uso de recursos de contêineres em tempo real.
Pré-requisitos
Antes de começar, vamos garantir que você tenha o seguinte quadrado:
- Servidor Linux: Este tutorial pressupõe que você esteja usando uma distribuição suportada como Ubuntu, Fedora, Centos ou Debian.
- Acesso Root ou Sudo: Você precisa de privilégios administrativos para instalar o software e modificar as configurações do sistema.
- Docker instalado: Se o Docker ainda não estiver instalado, você pode fazê -lo com:
# For Ubuntu/Debian
sudo apt update && sudo apt install docker.io -y # For Fedora/RHEL
sudo dnf install docker -y Após a instalação, inicie o Docker:
sudo systemctl start docker
sudo systemctl enable dockerPara confirmar que o Docker está em execução:
sudo docker infoIsso exibirá detalhes como a versão do Docker, o número de contêineres em execução e os recursos disponíveis.
Instalando o Cockpit
Etapa 1: Atualize seu sistema
Antes de instalar o Cockpit, atualize o banco de dados do gerenciador de pacotes e atualize o software existente:
Para Ubuntu / Debian
sudo apt update && sudo apt upgrade -y Em Fedora/Rhel:
sudo dnf update -y - O que isso faz: Dá a você as versões e dependências de software mais recentes necessárias para instalar e executar o cockpit.
- Saída esperada: Uma lista de pacotes atualizados, seguido de uma confirmação de que todas as atualizações estão concluídas.
Etapa 2: Instale o cockpit
Agora, instale o cockpit usando o gerenciador de pacotes do seu sistema:
No Ubuntu/Debian:
sudo apt install cockpit -yEm Fedora/Rhel:
sudo dnf install cockpit -y- O que isso faz: Instala o cockpit e suas dependências.
- Saída esperada: Mensagens de progresso mostrando download e instalação de pacotes relacionados ao cockpit.
Etapa 3: Ativar e iniciar o cockpit
sudo systemctl enable --now cockpit.socket- O que isso faz:
- 'habilitar': Configura o cockpit para começar na inicialização.
- '--agora': Inicia o serviço do cockpit imediatamente.
- Saída esperada: Uma confirmação de que o serviço do cockpit está ativo e em execução.
Etapa 4: Verifique o cockpit está funcionando
sudo systemctl status cockpit- O que isso faz: Exibe o status do serviço Cockpit.
- Saída esperada: Procure "ativo: ativo (em execução)" na saída.
Instalando o Cockpit-Docker
Depois que o cockpit é instalado, podemos começar a instalar o plug -in de gerenciamento do docker:
Para Ubuntu / Debian
sudo apt install cockpit-docker -y Para Fedora/Rhel
sudo dnf install cockpit-docker -y - O que isso faz: adiciona a funcionalidade de gerenciamento do Docker à interface do cockpit.
- Saída esperada: uma mensagem confirmando a instalação do pacote Cockpit-Docker.
Após a instalação, reinicie o cockpit para confirmar que o plug -in está carregado:
sudo systemctl restart cockpitAcessando o cockpit
Abra um navegador e digite o seguinte na barra de endereço:
https://<your-server-ip>:9090
Substituir <seu server-ip> com o endereço IP do seu servidor.Para testes locais, você pode usar https://localhost:9090.
O que acontece aqui:
- Cockpit continua Porta 9090 por padrão.O https: // indica que usa uma conexão segura (SSL autoassinado).
- Se acessar remotamente, verifique se a porta 9090 está aberta no firewall:
sudo ufw allow 9090/tcp # Ubuntu
sudo firewall-cmd --add-port=9090/tcp --permanent
sudo firewall-cmd --reloadSaída esperada:
O navegador pode alertar sobre um certificado autoassinado.Isso é normal para ferramentas internas.Clique em "Continuar"Para continuar.
Conecte-se:
- Digite seu nome de usuário e senha do sistema Linux.
- Depois de conectado, você verá o painel do cockpit.
Gerenciando recipientes de docker com cockpit
Os contêineres do Docker são pacotes independentes que incluem tudo o que um aplicativo precisa ser executado, como seu código, bibliotecas e configurações.Ele mantém o aplicativo separado do seu sistema, para que possa funcionar da mesma maneira em qualquer computador.
Etapa 1: Abra o plugin do docker
No menu esquerdo, clique Recipientes.Isso abre a interface Cockpit-Docker.
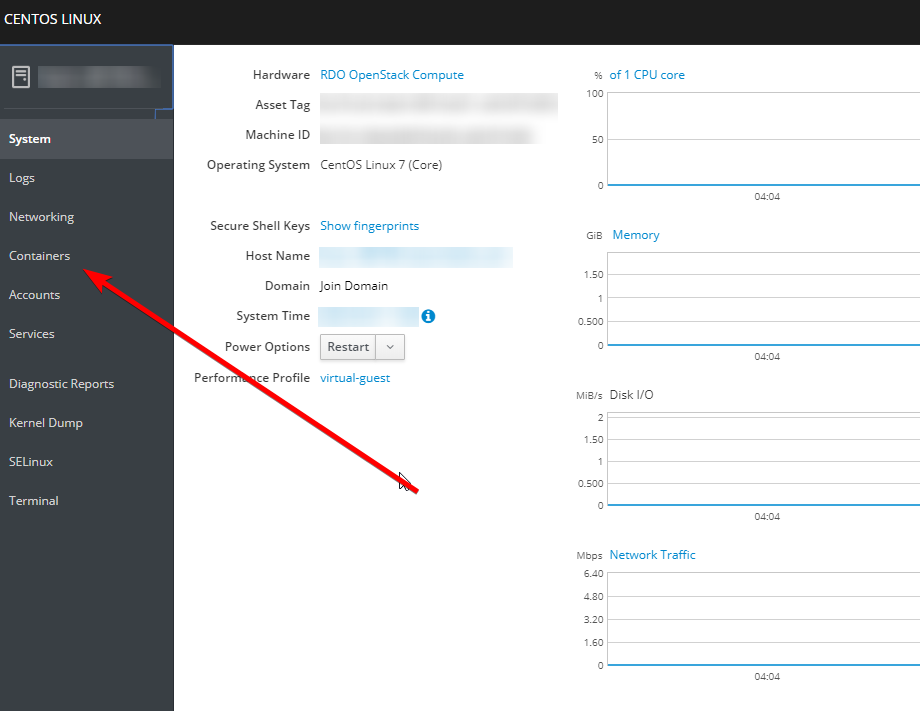
Etapa 2: Compreendendo a interface
A interface consiste em:
- Recipientes: Listas em execução/interromper os contêineres com detalhes como nome, status e uso de recursos.
- Imagens: Exibe imagens do Docker no sistema.
- Volumes: Gerencia os volumes do Docker para o armazenamento persistente de dados.
- Registros: Permite fazer login nos registros do docker.
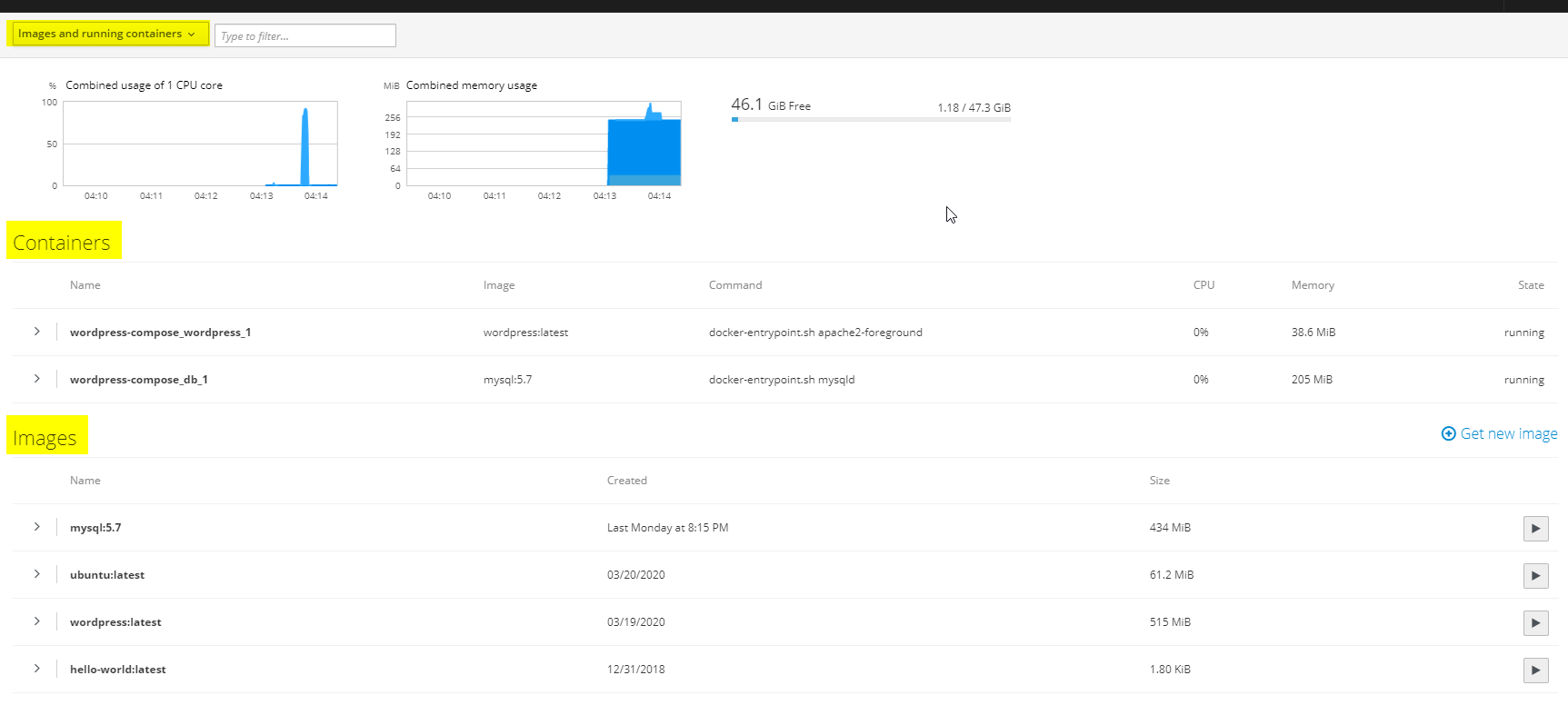
Tarefas comuns com Cockpit-Docker
Puxando uma imagem do Docker
Puxar uma imagem do Docker significa baixar um plano pré-embalado de um aplicativo de um registro do Docker.A imagem contém tudo o que é necessário para executar o aplicativo, como código, bibliotecas e configurações.
- Vá para a guia Imagens.
- Clique em Pull Image.
- Digite o nome da imagem (por exemplo, nginx) e clique em PULL.
- O que isso faz: baixar a imagem solicitada do Docker Hub (ou outro registro se configurado).
- Saída esperada: a imagem aparece na lista de imagens disponíveis.
Executando um novo contêiner
A execução de um novo contêiner envolve a criação de uma instância isolada ao vivo de um aplicativo a partir de uma imagem do Docker.Os contêineres executam o aplicativo em um ambiente consistente sem afetar seu sistema.
- Na guia Recipientes, clique em Criar contêiner.
- Escolha uma imagem no menu suspenso ou insira o nome de uma imagem (por exemplo, nginx).
- Configure opções de contêiner:
- Nome: um nome personalizado para o contêiner.
- Portas: mapa portas de host para portas de contêiner (por exemplo, 8080: 80 Maps Host Port 8080 para a porta 80).
- Volumes: especifique caminhos de armazenamento persistentes.
- Clique em Criar e Run.
- O que isso faz: cria e inicia um novo contêiner.
- Saída esperada: o contêiner aparece na guia Contêineres como "em execução".
Monitorando um contêiner em execução
Monitorando um contêiner em execução refere -se a observar o desempenho e a atividade de um contêiner, como CPU, uso de memória e logs.
- Clique em um contêiner na guia Contêineres.
- Ver métricas detalhadas como:
- Uso da CPU (%).
- Uso da memória (MB).
- Tráfego de rede.
Solução de problemas e dicas
Não pode acessar o cockpit?
Verifique se o serviço está em execução:
sudo systemctl status cockpitPlugin do docker ausente?
Verifique se o pacote Cockpit-Docker está instalado:
sudo apt install cockpit-docker -yQuer um cockpit mais seguro?
Instale um certificado SSL para substituir o autoassinado.
Embrulhando
Cockpit-Docker simplifica o gerenciamento de contêineres do Docker com uma interface da Web intuitiva.Esteja você implantando contêineres simples ou monitorando o uso de recursos, é uma excelente ferramenta para administradores de servidores.Seguindo este guia, agora você deve instalar o cockpit-docker e pronto para uso.
Escrito por Benjamin Bream / abril 2, 2020
