Need help? Chat now!
Hostwinds Tutoriais
Resultados da busca por:
Índice
Instalando o CentOS Web Panel no CentOS 7
Tag: CentOS Web Panel
O que é o CentOS Web Panel?
Painel CentOS Web (CWP) é um painel de controle gratuito Web Hosting projetado para gerenciamento rápido e fácil de servidores, ambos virtuais e dedicados.Usando este painel de controle, você não precisará recorrer ao gerenciamento do seu servidor SSH. Como CWP tem compatibilidade total com o Softaculous Apps Installer, você pode instalar sobre 400 pacotes automaticamente!
Requisitos de sistema de pré -requisito
- 1 GB de RAM necessário (pelo menos um nível 2 Linux VPS)
- 4 GB de RAM recomendado (pelo menos um nível 4 Linux VPS) Isso é necessário para executar ferramentas de recursos mais altas, como varredura de correio em tempo real / etc.
Processo de instalação do Painel da Web do CentOS
Vamos dar uma olhada nas etapas necessárias para instalar o CWP no CentOS 7.
Passo 1: Fresca instalação do CentOS 7
Você deseja garantir que sua versão do CentOS recém -instalada seja uma nova instalação e esteja atualizada.O comando a seguir atualizará seu software para as versões mais recentes e, em seguida, iniciará uma reinicialização do seu servidor.Isso pode ser feito emitindo o seguinte comando via SSH.
yum -y update
Passo 2: Faça o download do CWP Installer
Navegar para / usr / local / src, faça o download do instalador do CWP e execute -o com o seguinte comando:
cd /usr/local/src && wget http://centos-webpanel.com/cwp-el7-latest && sh cwp-el7-latest
Este processo levará de 5 a 10 minutos, dependendo da camada do seu servidor. No entanto, uma vez concluído, você será apresentado com esta tela.
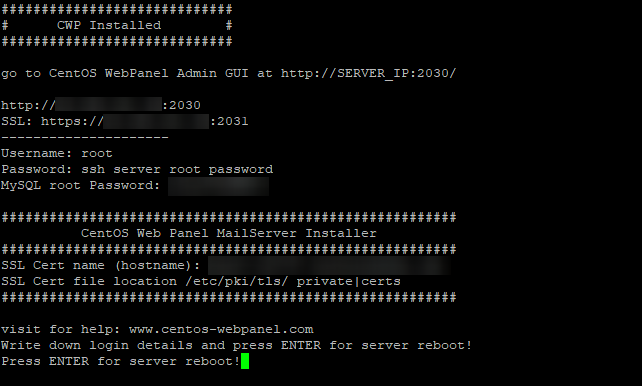
Você pode copiar isso e colá -lo em um documento local para referência posteriormente.
Etapa 3: Reiniciar o servidor
Na parte inferior do "CWP instalado", siga o prompt para reiniciar o servidor pressionando Enter - esse processo pode levar alguns minutos.Você pode rastrear o status da reinicialização via "Get VNC" no seu painel de controle de nuvem.Quando tudo estiver de volta e funcionando, podemos passar para as próximas etapas.
Passo 4: Carregar a página de administração CWP
Depois que seu servidor terminar de inicializar, agora queremos carregar a página do CWP Admin. Para fazer isso, você abrirá uma nova janela / guia do navegador e inserirá seu endereço IP, seguido pela porta de administração CWP, que é 2030.
123.456.789.123:2030
Você será então apresentado com a tela Login CWP.Digite as informações de login da raiz do seu servidor e clique em "Login".
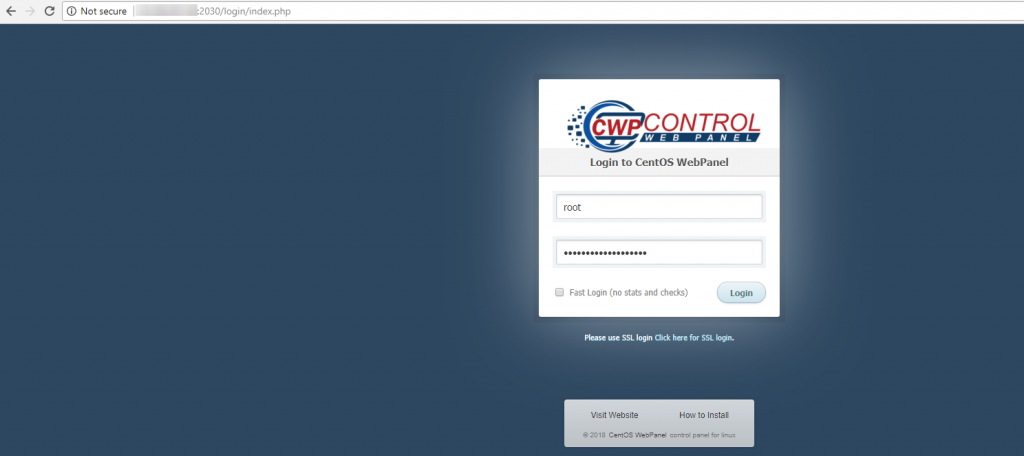
Parabéns, seu servidor agora está executando o painel da Web de CENTOS, e você está no caminho para configurar suas contas de usuário e sites associados!
Escrito por Hostwinds Team / abril 10, 2018
