Hostwinds Tutoriais
Resultados da busca por:
Índice
Instalando o WordPress usando o WordPress Toolkit do cPanel
Introdução
Este tutorial mostra, de uma maneira passo a passo, como instalar WordPress (WP) usando o cPanel WordPress Toolkit.Se você não está usando cpanel, veja Como instalar o WordPress Para obter informações sobre como instalar o WordPress manualmente.
Se você preferir um vídeo explicando como instalar o WP usando o WordPress Toolkit (WPT), veja Introdução ao WordPress Toolkit para CPanel.
Instalando o WordPress usando o WordPress Toolkit
1. Faça login no cPanel.
2. No seu navegador, pressione Ctrl + F para abrir a barra de localização para pesquisar na página atual.Tipo WordPress Toolkit para encontrar rapidamente o link WPT.Se você não consegue encontrar o link, tente pesquisar WordPress Manager. Se você ainda não conseguir encontrar o link WPT, entre em contato com seu provedor de host.
3. Selecione o link WPT.Na página WPT, selecione o Instalar botão (canto superior esquerdo).
4. Preencha os campos adequadamente, mantendo o seguinte em mente:
- Se você está planejando usar o WP para um site de comércio eletrônico, para o Conjunto de tempos plug-in suspenso, escolha Pacote de comércio eletrônico ou Pacote de comércio eletrônico com jetpack.
- Por razões de segurança, Nome do usuário devemos não ser admin.
- Sob Configurações automáticas de atualização, você pode querer selecionar Ativar AutoupDates por padrão para o novo plug -in instalado via WordPress Toolkit e Ativar AutoupDates por padrão para novos temas instalados via WordPress Toolkit.
Selecione os Instalar botão.O processo de instalação do WP pode levar alguns minutos para ser concluído.
5. Quando a janela completa da instalação aparecer, selecione Instalar Plugins.Em seguida, selecione o Compatível com minha versão do WordPress Caixa de seleção.Instale todos os plugins apropriados.Por exemplo, se você estiver interessado em um site de comércio eletrônico, convém instalar o WooCommerce (se ainda não estiver instalado através da etapa anterior).
6. Selecione os Temas guia (esquerda superior) e escolha um tema adequado.Por exemplo, se você estiver interessado em um site de comércio eletrônico, o tema WooCommerce Storefront Astra pode ser apropriado.Selecione os Instalar Botão para um tema apropriado.Feche a janela dos plugins e temas (canto superior direito x).
7. Na janela WPT, selecione o Temas Guia e ative o tema escolhido (como o Astra).Apenas um tema WP pode estar ativo de cada vez.
8. Habilitar Atualização inteligente (inferior esquerdo).
9. Selecione os Painel guia para retornar ao seu painel WPT.Selecione os Instale as atualizações do plug -in Link e atualize todos os plugins desatualizados.Se você receber uma "atualização inteligente não poderá se conectar ao site para buscar o sitemap porque o nome de domínio do site não pôde ser resolvido. Para executar a atualização inteligente, verifique se o nome do domínio pode ser resolvido".Mensagem, desative a atualização inteligente e atualize seus plugins novamente.Coloque A "Fix My WordPress Domain Name Issue" na sua lista de tarefas.Feche a janela (canto superior direito x).
10. Selecione os Medidas de segurança críticas aplicadas link, selecione todos os itens não seguros e depois selecione o Segura botão:
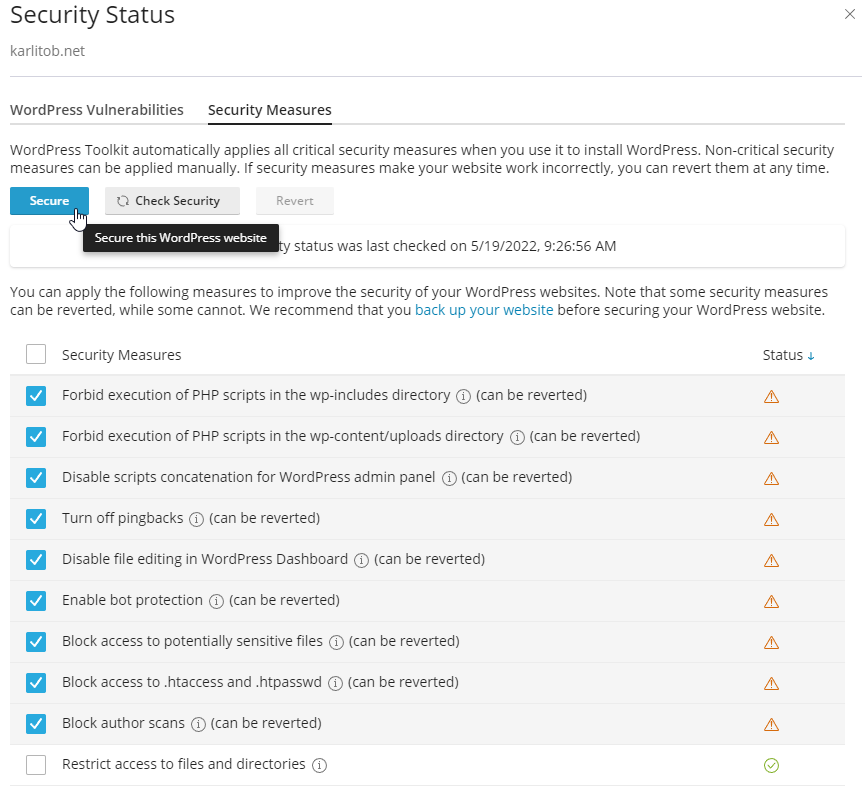
Feche a janela de status de segurança (canto superior direito x).
11. Se o SSL / TLS O campo contém a Certificado autoassinado Link, siga o link para considerar obter um certificado válido:
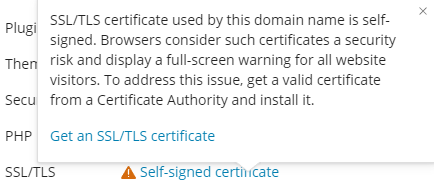
Se você optar por não comprar um certificado, deverá usar o protocolo http: // e não o https: // para o seu site WP.
12. Para o PHP Campo, se você estiver preocupado, pode ativar a proteção do hotlink.Isso impede que outros sites exibam, vinculem ou incorporem seus arquivos (geralmente imagens).Dependendo da popularidade do seu site, a prática de HotLinking pode drenar rapidamente sua largura de banda e tornar seu site indisponível.
13. Perto da área superior direita, resolva os problemas restantes conforme listado:

14. O WordPress não deve ser totalmente configurado e pronto para design/desenvolvimento.Para ver seu site WP em branco, selecione o ícone do site:
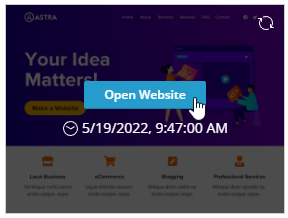
15. Para fazer login no seu painel WP, adicione /wp-login.php até o final do seu domínio, como em https://<Seu nome de domínio> /wp-login.php.No seu painel WP, configure quaisquer plug -ins (como ativar atualizações automáticas) e resolver quaisquer problemas restantes.
Aproveite o uso do WordPress!
Escrito por Karlito Bonnevie / Maio 19, 2022
