Need help? Chat now!
Hostwinds Tutoriais
Resultados da busca por:
Índice
Instalando WordPress no Virtualmin
Tag: WordPress, Virtualmin
O WordPress é um dos principais sistemas de gerenciamento de conteúdo (CMS) disponível hoje e é usado em vários sites.Como o Virtualmin, o WordPress é gratuito e de código aberto, por isso só faz sentido que você possa usar os dois juntos para gerenciar seu site.Neste artigo, cobriremos exatamente como você pode instalar o WordPress em um site que está hospedando conosco em um servidor de nuvem usando o Virtualmin.
Esta é uma continuação de nossa série de tutoriais virtuais. Se você precisar, você pode ver nossos guias anteriores que cobrem adicionar um domínio ao virtualmin e a criar um banco de dados:
Como instalar o WordPress no Virtualmin?
Antes de começar, por favor vá baixar a versão mais recente do WordPress no seu computador visitando wordpress.org.Isso garantirá que você esteja usando a versão mais recente com os patches de segurança mais atualizados aplicados.Depois que o download estiver concluído, consulte as etapas a seguir.
- Entrar no Virtualmin
- Selecione Webmin
- Clique em outros
- Selecione o gerenciador de arquivos
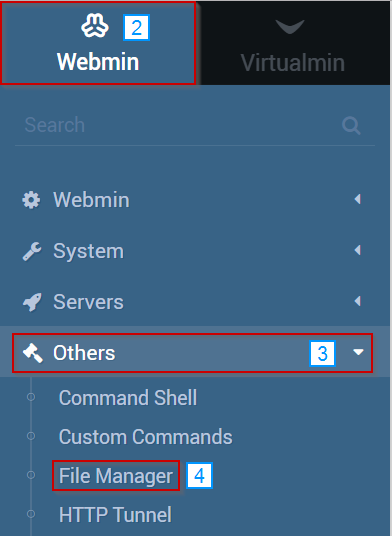
- Navegue até onde você gostaria de instalar o WordPress
- Clique no menu suspenso Arquivo
- Selecione Upload para o diretório atual
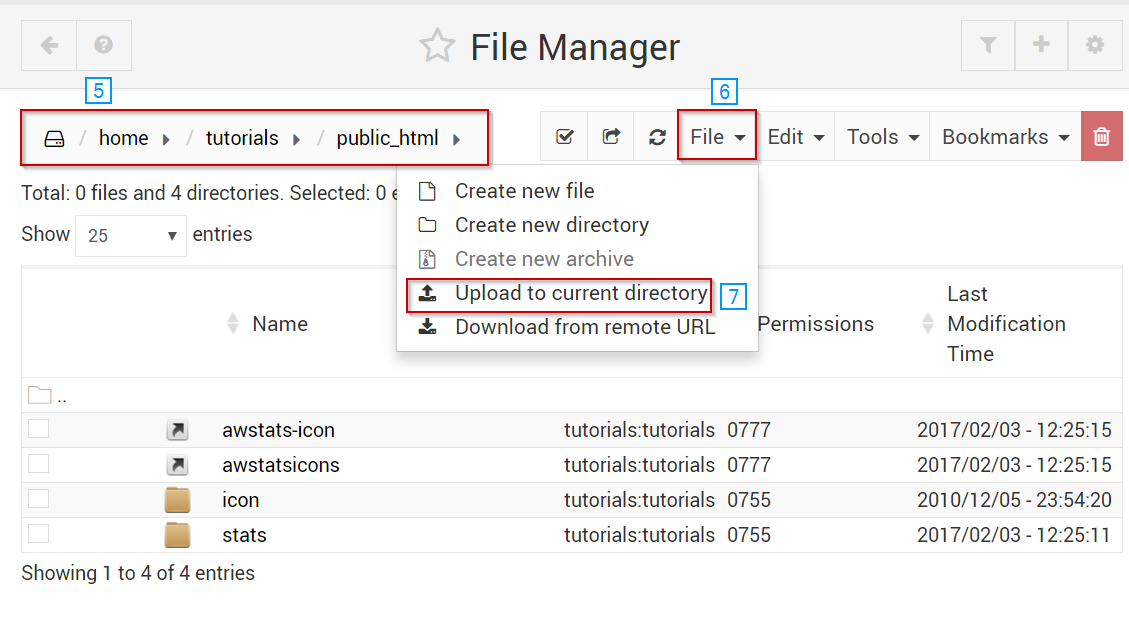
- Clique no ícone do PaperClip e selecione a nova versão do WordPress que foi baixada anteriormente.
- Clique em Carregar Arquivos
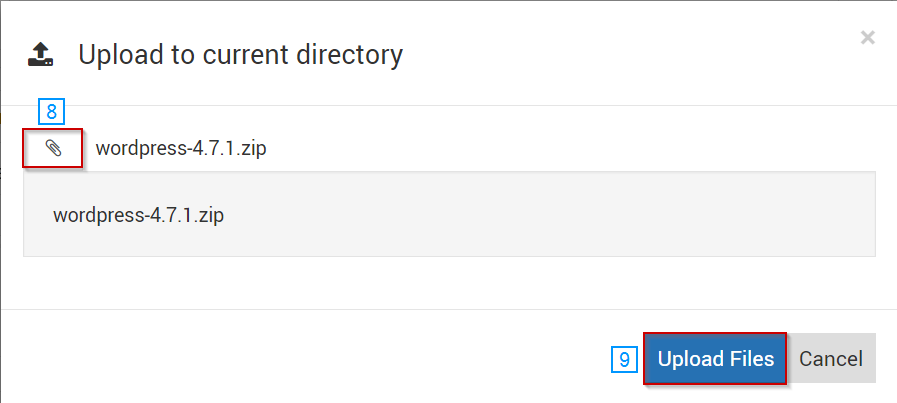
- Clique com o botão direito na pasta WordPress Zip que acabou de ser enviada
- Selecione Extrair
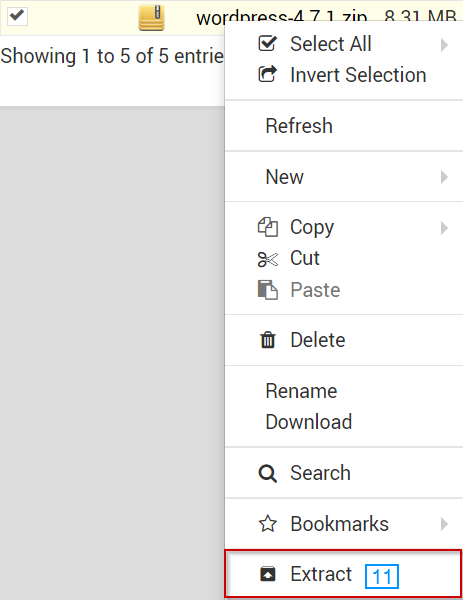
- Abra a pasta extraída do WordPress clicando nela
- Clique no ícone Selecionar tudo
- Clique no botão Editar Drop-Down
- Selecione a opção Cortar
- Clique no ícone para voltar a um diretório
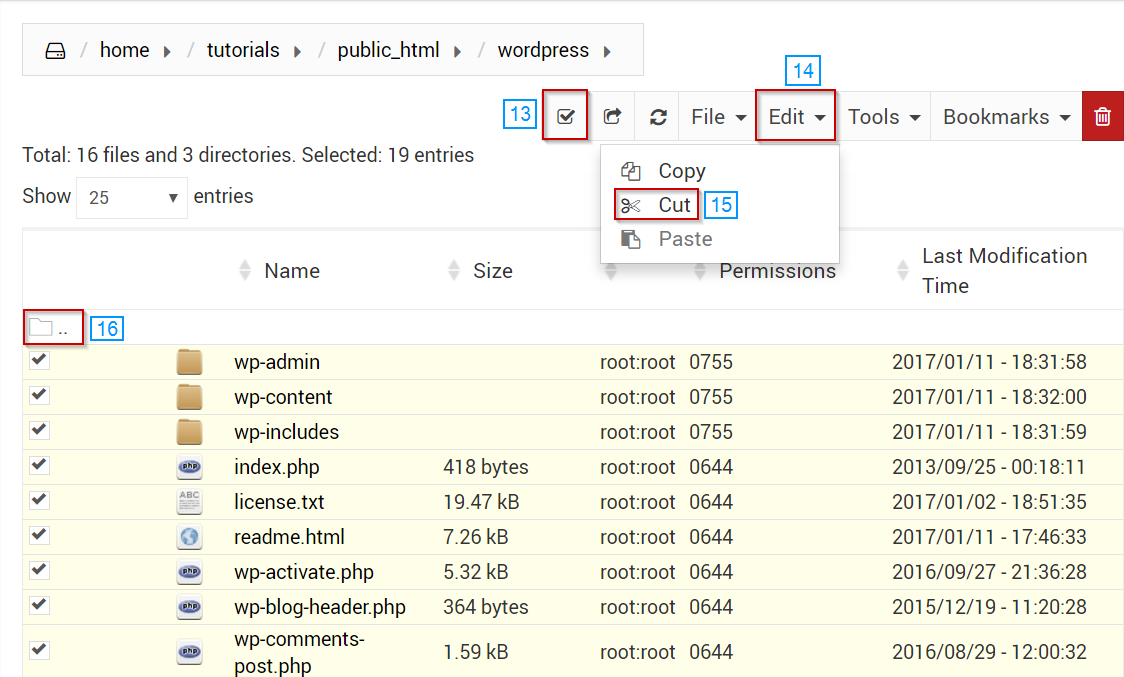
- Selecione o botão Drop-Down Editar
- Clique em Colar
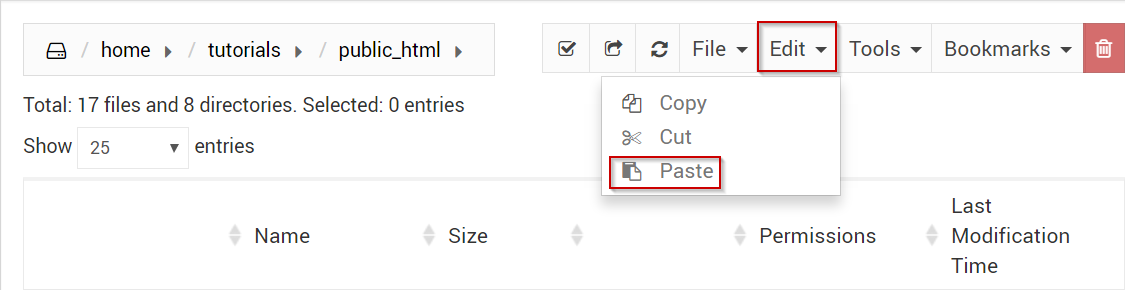
- Clique com o botão direito do mouse no arquivo wp-config-sample.php
- Selecione a opção Renomear
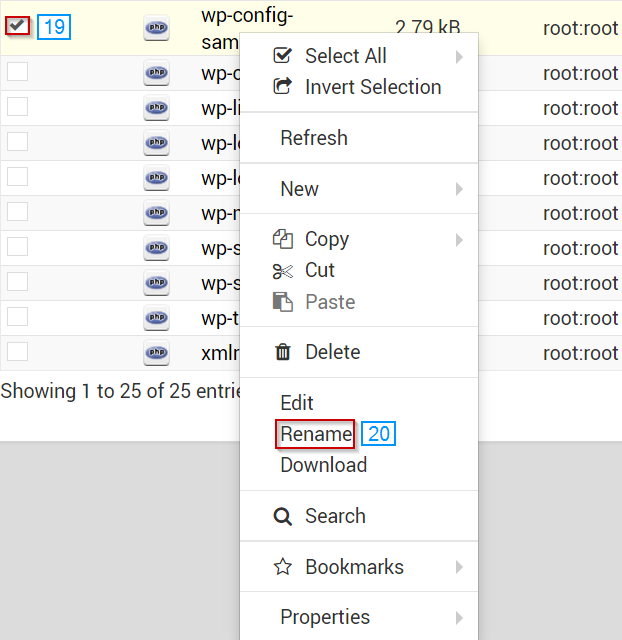
- Renomeie o arquivo para wp-config.php sem as aspas
- Clique no botão Renomear
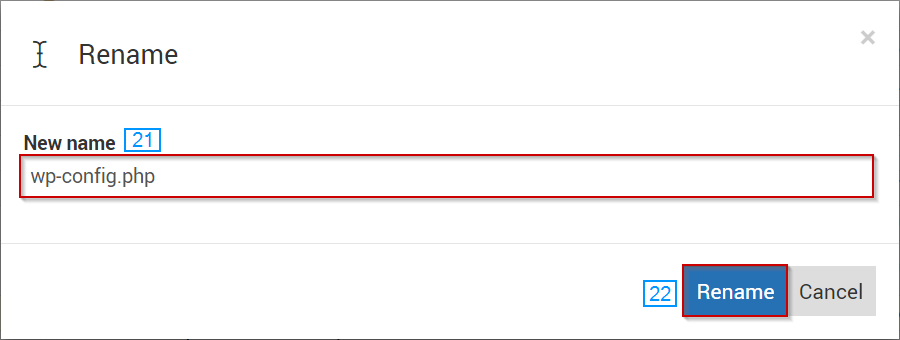
- Clique com o botão direito do mouse no arquivo wp-config-sample.php
- Selecione a opção Editar
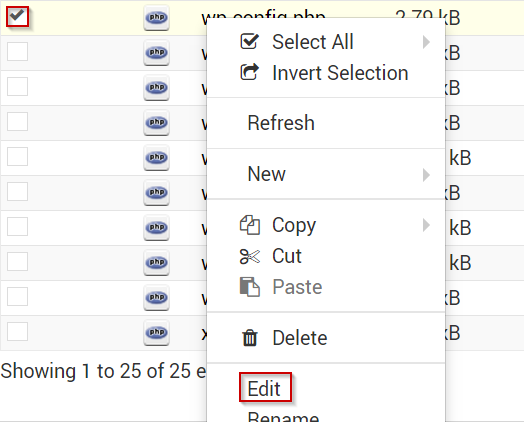
- Localize a seção Configurações do MySQL no arquivo WP-CONFIG / PHP
- Insira as seguintes informações do banco de dados
- 'Db_name'
- 'Db_user'
- 'Db_password'
- 'Db_host'
- Clique no botão Salvar
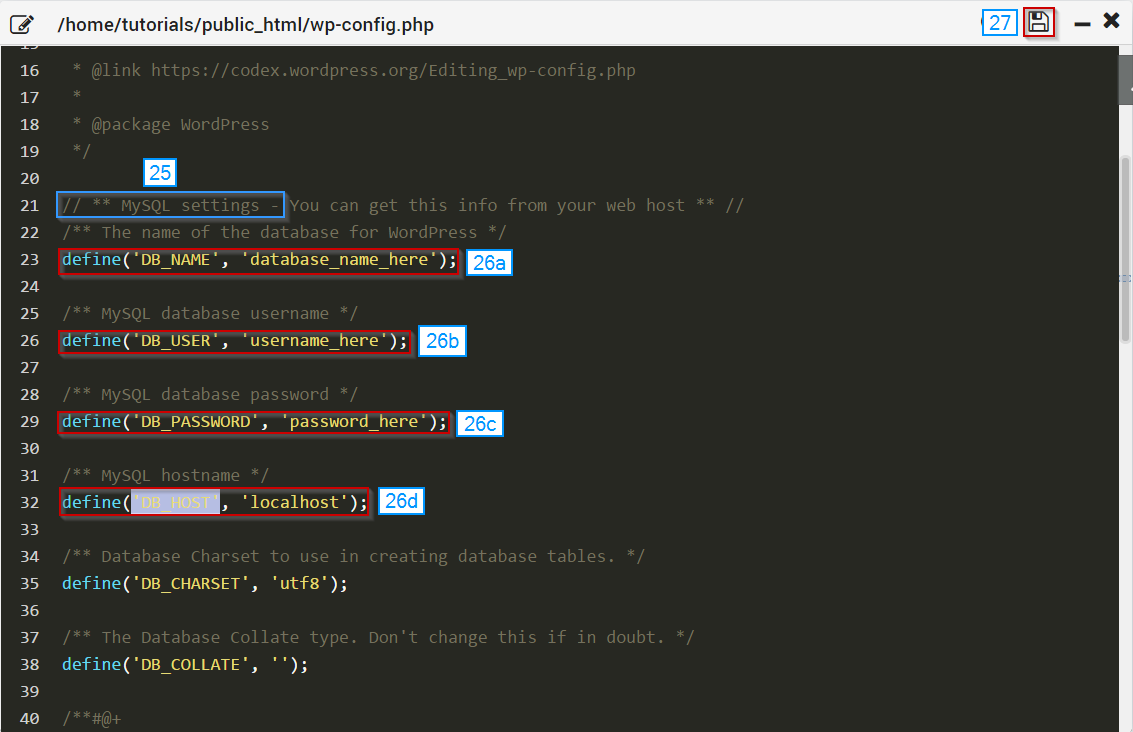
- Em um navegador da Web, navegue até o domínio que você acabou de instalar o WordPress para concluir a instalação.
- O URL deve ser algo como YOURDOMAIN.TLD / wp-admin / install.php
- Selecione a linguagem que você gostaria de usar
- Clique em Continuar
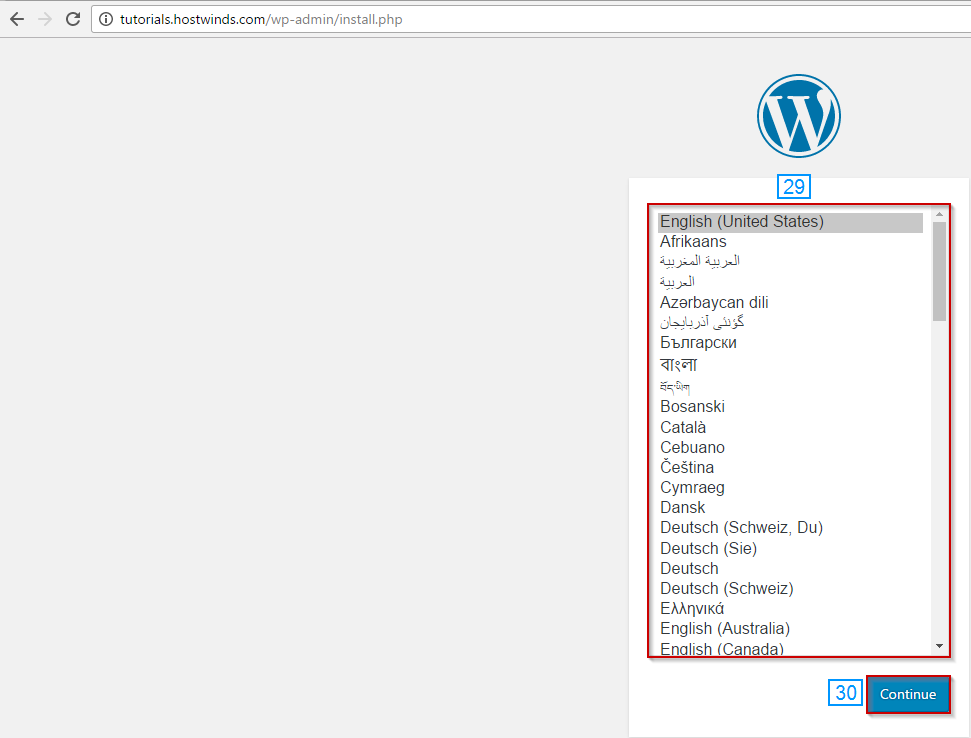
- Preencha as seguintes informações.
- titulo do site
- Nome do usuário
- Senha
- Seu email
- Visibilidade do mecanismo de pesquisa
- Clique no botão Instalar WordPress na parte inferior da página.
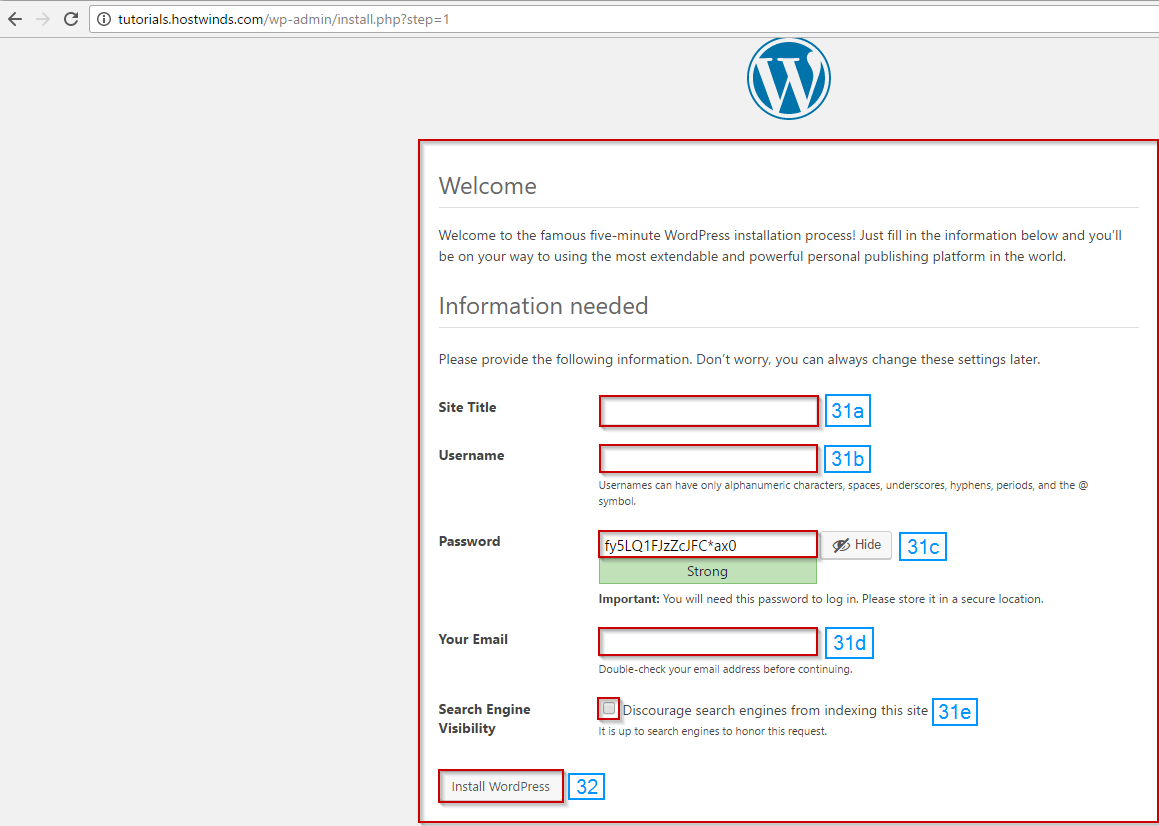
O WordPress agora deve ser instalado se tudo corresse suavemente, e agora você deve ser conectado ao seu painel WordPress.
Escrito por Michael Brower / Março 25, 2017
