Hostwinds Tutoriais
Resultados da busca por:
Índice
Gerenciamento de backups compartilhados
Este é um guia para usuários de hospedagem compartilhada que solicitaram nosso complemento de serviço de backup.
Verificação de dados de backup
Você é responsável por gerenciar e verificar seus dados de backup para garantir que os dados armazenados são precisos e completos.Se você acredita que há um problema com seus dados de backup, você pode enviar um ticket de suporte para solicitar uma revisão adicional de sua política de backup.
Após o primeiro dia de ter o Backup Service Addon, solicitamos que você faça login no seu contêiner Shared_Backups Object Storage Storage e verifique seus dados. E se você encontrar algum problema ou discrepâncias, informe-os através de um ticket de suporte.
Solicitando Restauração
Os técnicos do Hostwinds são capazes de restaurar o conteúdo completo. Isso significa que, se você precisar de técnicos de suporte do HostWinds para restaurar seus backups, o processo substituirá todos os dados existentes com a cópia de backup.
Esse processo envolve a terminação completa de sua conta cPanel e, em seguida, a restauração do seu backup completo do cPanel.
Isso fará completamente a conta do CPanel e todos os conteúdos, e-mails, contas FTP, arquivos e pastas.Eles serão recriados a partir da data de backup que você especificar.Se você tiver e-mails importantes, alterações de arquivo, atualizações que você não deseja ser perdidas desde a restauração, este método não é recomendado.
Acessando backups
Você tem acesso total aos seus backups e é capaz de restaurar manualmente arquivos / pastas por meio de FTP. Seus backups são feitos diariamente e são um backup COMPLETO do cPanel de sua (s) conta (s).
Recomendamos usar um navegador S3 ou similar (veja mais sobre isso aqui).De lá, você poderá baixar e extrair seu (s) backup (s) comprimido (s).No navegador S3, selecione o backup que você deseja baixar e clique com o botão direito do mouse.Em seguida, pressione Download:
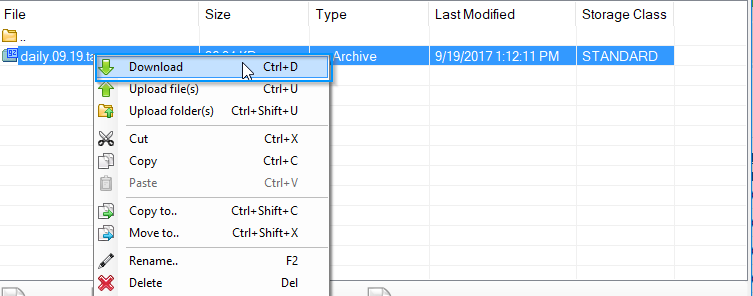
De lá, você selecionará o local localmente no seu PC onde seu backup será armazenado.Você então quer extrair o conteúdo de backup com uma ferramenta como Zip, WinRAR ou 7-Zip.Esse processo de extração provavelmente será necessário duas vezes, para ir de um .tar.gz para um .tar, finalmente, a pasta em si.Sua pasta final aparecerá da seguinte maneira:
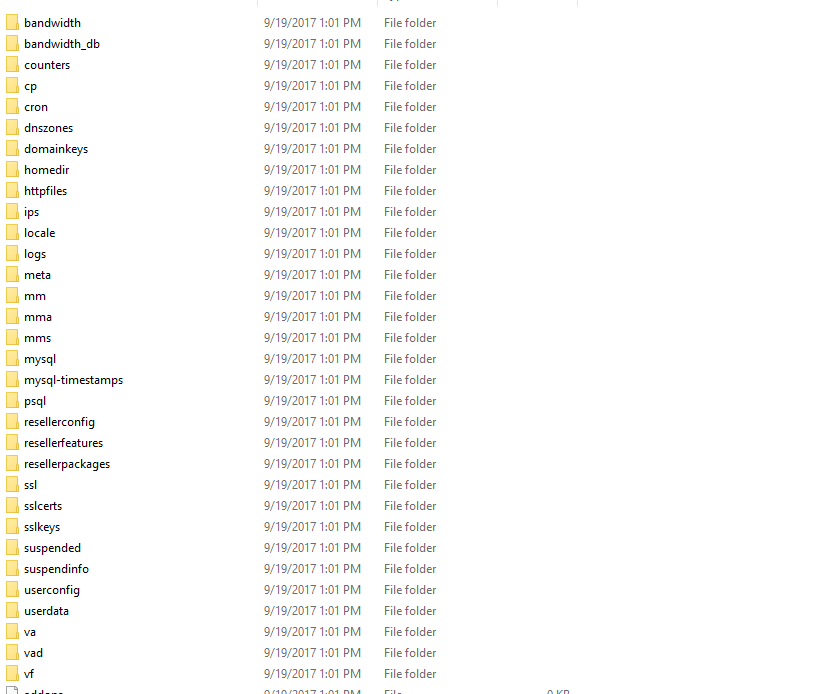
Restaurando Seus Dados
Os dados ao vivo da sua conta estão sob a pasta homedir / public_html.Os bancos de dados MySQL da sua conta serão localizados sob a pasta MySQL.A partir daqui, você pode navegar e selecionar os arquivos que deseja restaurar.Faça o login no FTP da sua conta do CPanel e faça o upload dos arquivos / pastas para os caminhos desejados.
Restaurando bancos de dados MySQL
Para restaurar o MySQL, faça o login no seu phpmyadmin da sua conta cPanel.Este é um ícone no CPanel que você pode acessar diretamente para visualizar e gerenciar os bancos de dados da sua conta.Selecione o banco de dados que você deseja restaurar das opções no painel de navegação esquerdo:
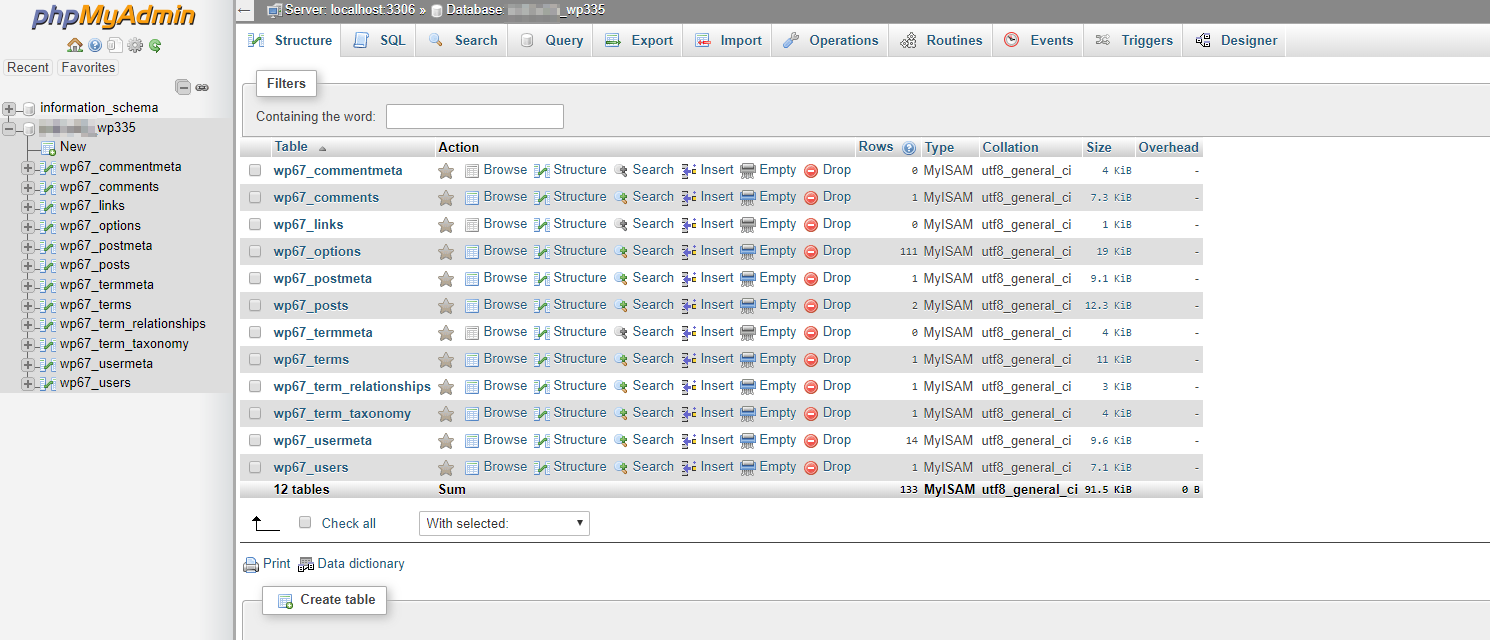
Neste exemplo, estou descartando completamente todo o conteúdo deste banco de dados selecionando a caixa Verificar tudo e, em seguida, da lista suspensa, selecionando Drop:
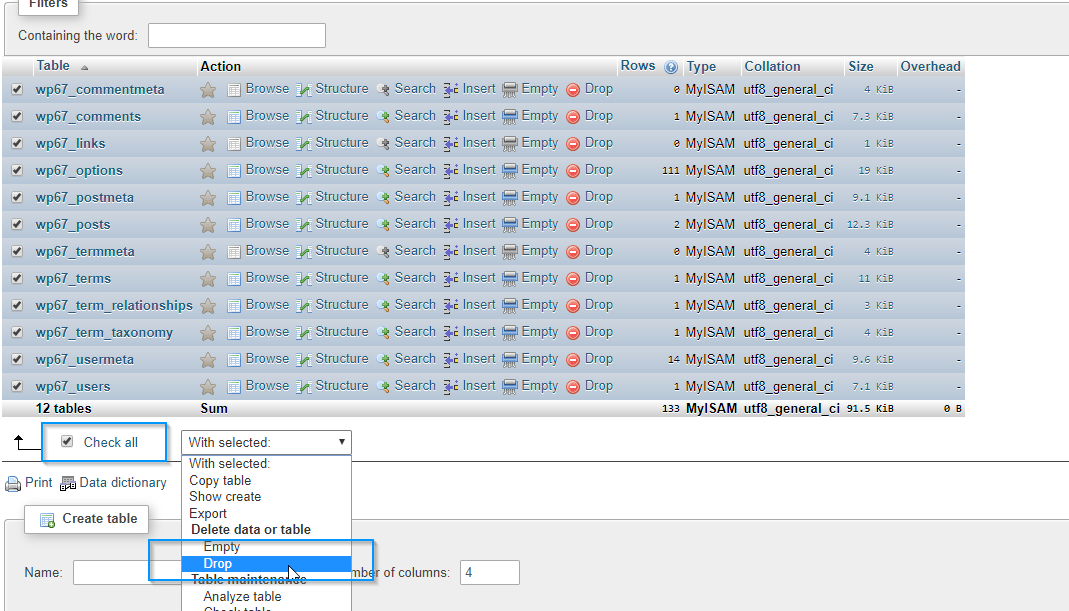
Você será levado para uma página de confirmação.Pressione Sim.Em seguida, selecione a guia Importar:

Selecione Escolher arquivo.
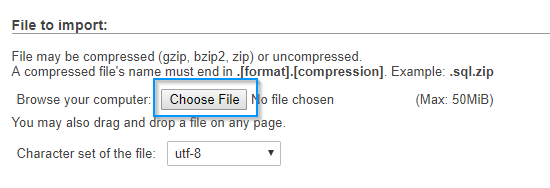
Em seguida, mova sua pasta de dados de backup extraídas para a pasta MySQL e selecione o arquivo .sql para o banco de dados que você deseja importar / restaurar. Uma vez selecionado, pressione GO:
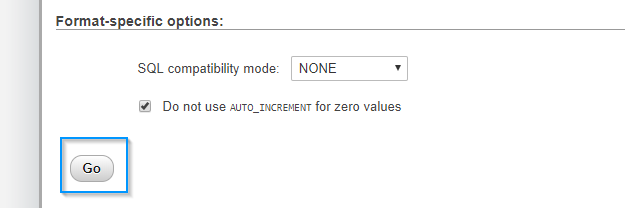
Você receberá uma mensagem de confirmação que o banco de dados foi importado:

Escrito por Michael Brower / setembro 22, 2017
