Hostwinds Tutoriais
Resultados da busca por:
Índice
Ferramentas de monitoramento para Windows
Tag: Windows
Monitorar seus recursos do servidor é uma parte crítica do gerenciamento do servidor. Este guia mostrará como monitorar recursos diferentes em seu servidor e identificar quando pode ser hora de pensar em atualizar para obter mais recursos.
Como acessar o Monitor de recursos no Windows
Na sua área de trabalho no Windows Server, pressione ÿ + R simultaneamente para abrir o menu Executar.
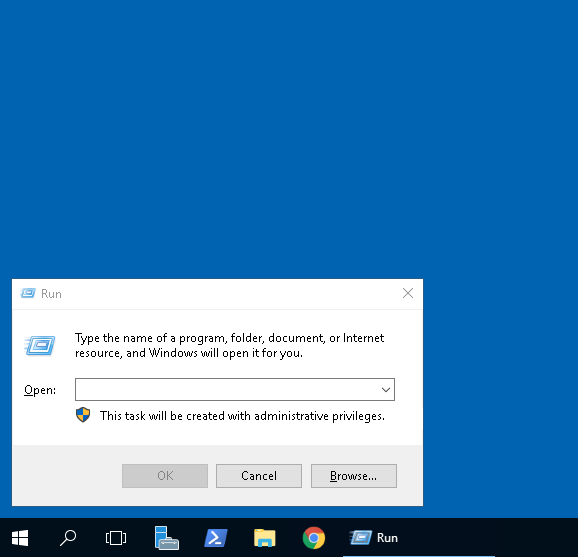
Digite "resmon" na caixa de texto e clique em "OK".
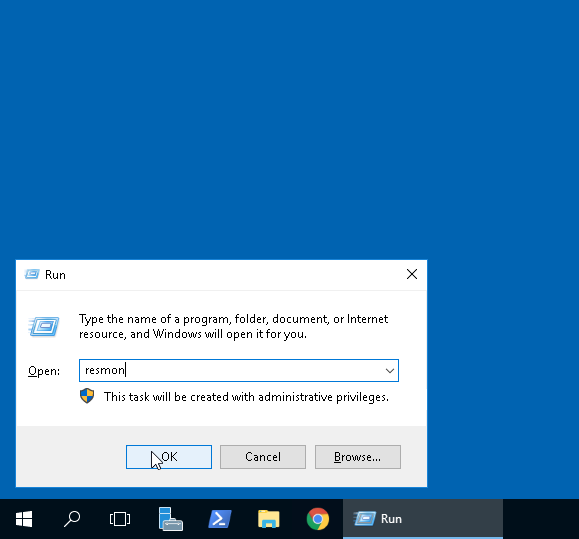
Agora você verá o painel do Monitor de recursos.
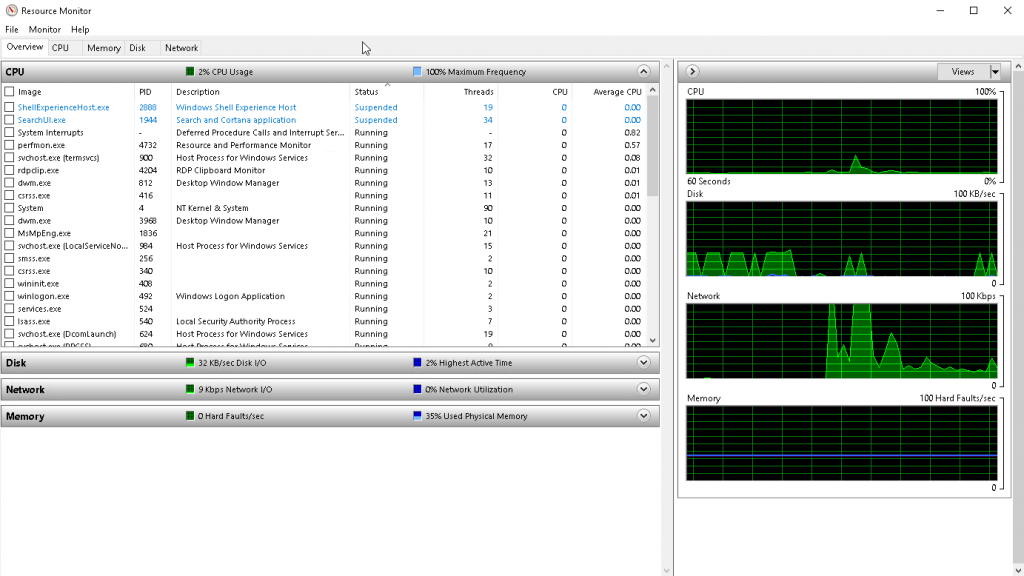
A partir daqui, você pode ver o uso geral do seu sistema e navegar para as diferentes guias na parte superior para ver informações mais detalhadas.
Utilização do CPU
Se você navegar até a guia CPU na parte superior da janela, poderá ver o uso detalhado de seus núcleos e threads.
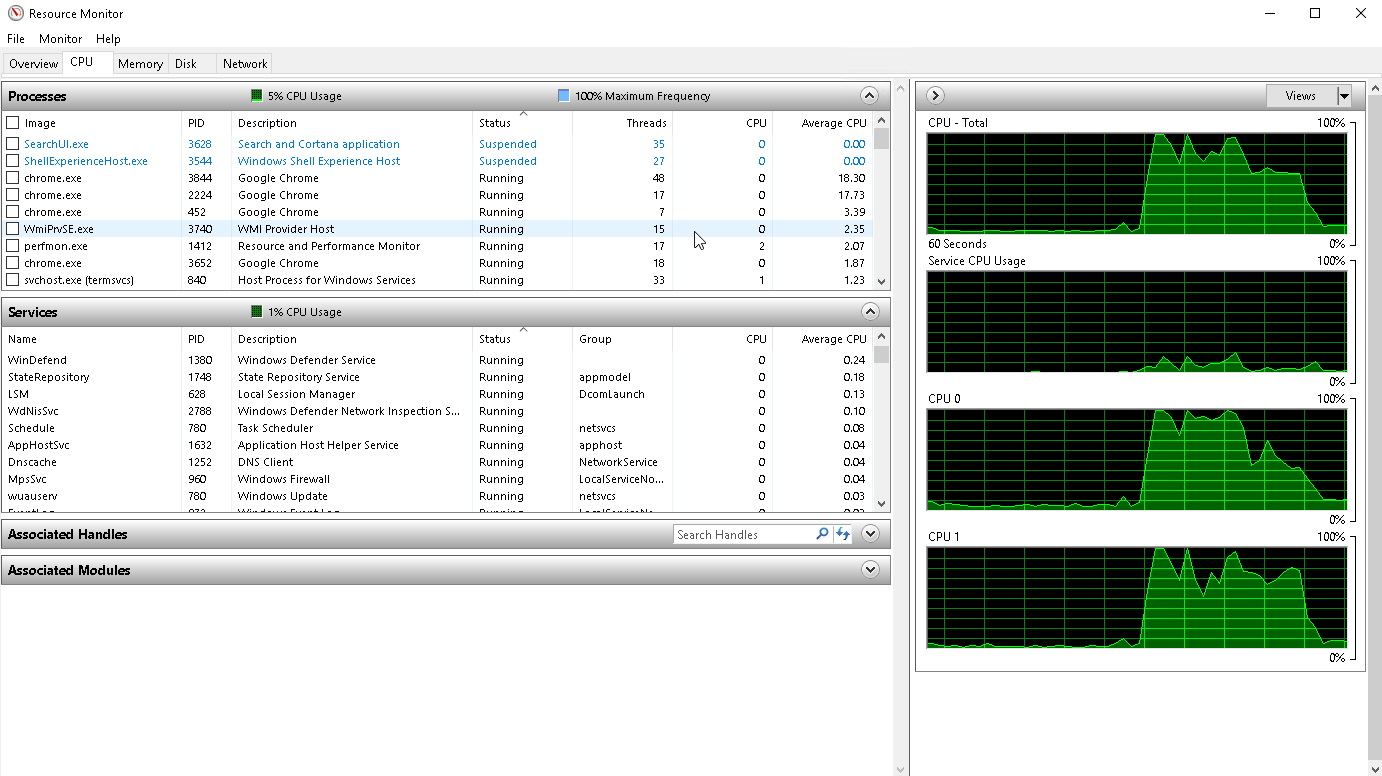
A seção de processos da tela detalha os processos atuais que estão usando os recursos da CPU.
A seção Serviços descreve todos os serviços em execução em seu servidor e a carga que eles estão aplicando aos seus recursos da CPU.
Memória
A guia Memória na parte superior da janela mostrará a carga atual que todos os seus processos estão colocando nos recursos de RAM. Ele também mostrará uma barra de memória em uso, modificada, em espera ou livre.

Uso de disco
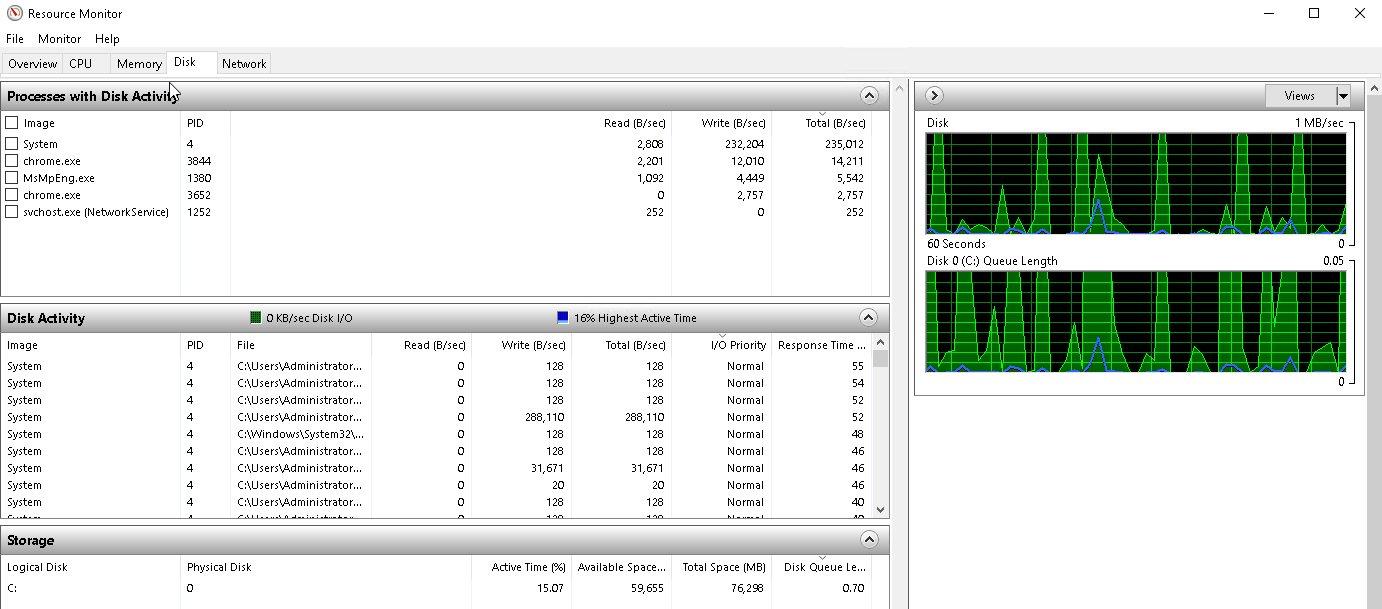
A guia Disco mostrará informações detalhadas sobre o seu espaço em disco e os processos de E / S. Na seção Armazenamento nesta guia, você pode encontrar o espaço de disco livre restante no MB.
Rede
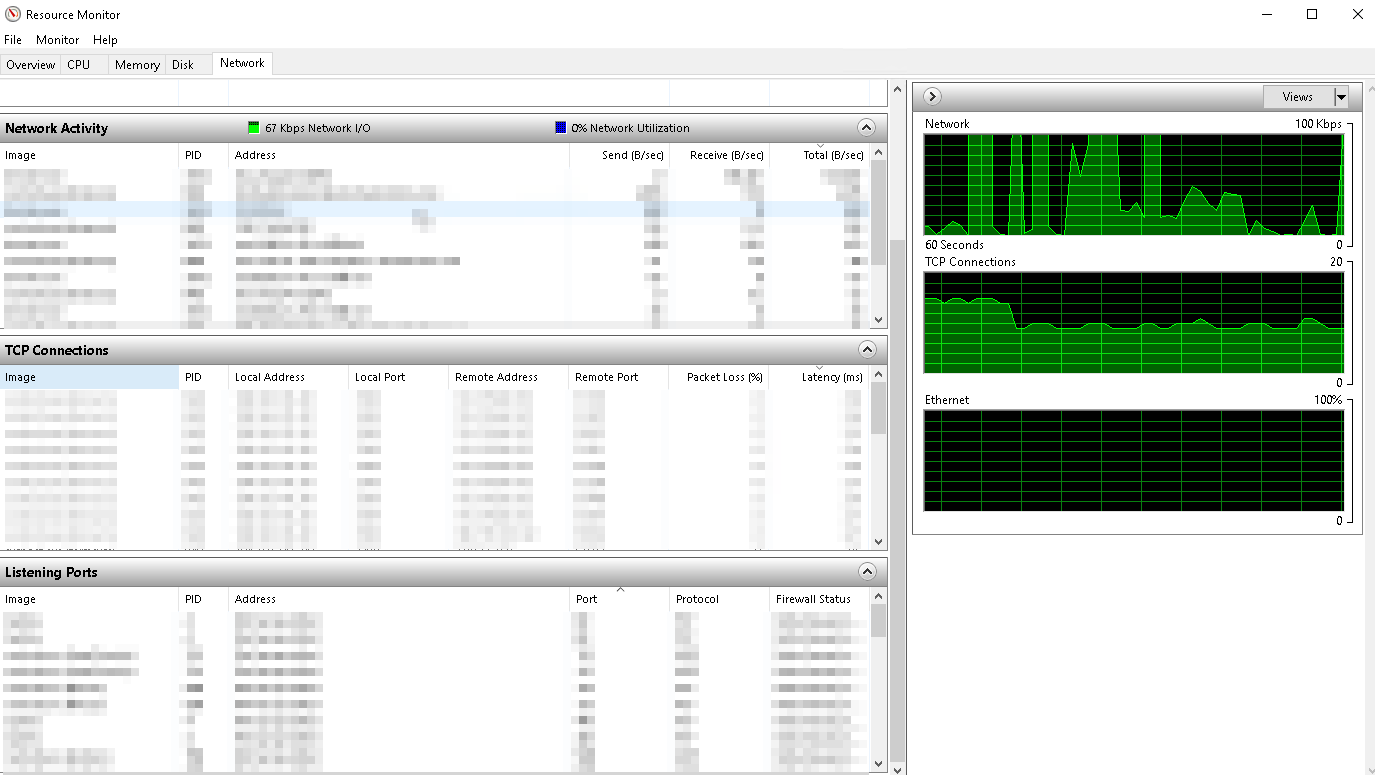
A guia Rede mostrará informações detalhadas sobre a atividade de rede do seu servidor. Essas informações incluem bytes enviados e recebidos por segundo, conexões TCP atuais, bem como informações detalhadas sobre as portas em seu servidor.
Está com poucos recursos?
Se você parece estar atingindo os limites dos recursos atuais alocados ao seu servidor, pode ser hora de desinstalar ou otimizar seus programas ou atualizar seu serviço. É altamente recomendável verificar o nosso serviço de monitoramento do Hostwinds para criar verificações de monitoramento personalizadas que irão alertá-lo no Falha e criar um ticket de suporte em seu nome.
Escrito por Hostwinds Team / Maio 8, 2019
