Hostwinds Tutoriais
Resultados da busca por:
Índice
Putty: Configurando a chave SSH
Tag: Security
Este guia orienta você a configurar e configurar uma chave SSH Inputty.
Se você não estiver familiarizado com a localização do seu painel de controle de nuvem, por favor, informe-nos via chat ao vivo e poderíamos ajudar.
Criando uma chave ssh
Navegue até a guia Teclas SSH, encontrada sob o Servidores suspenso, conforme mostrado abaixo:
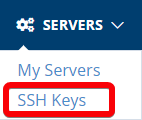
Depois de entrar na tela SSH Keys em seu controle de nuvem, você verá uma tela semelhante à mostrada abaixo:
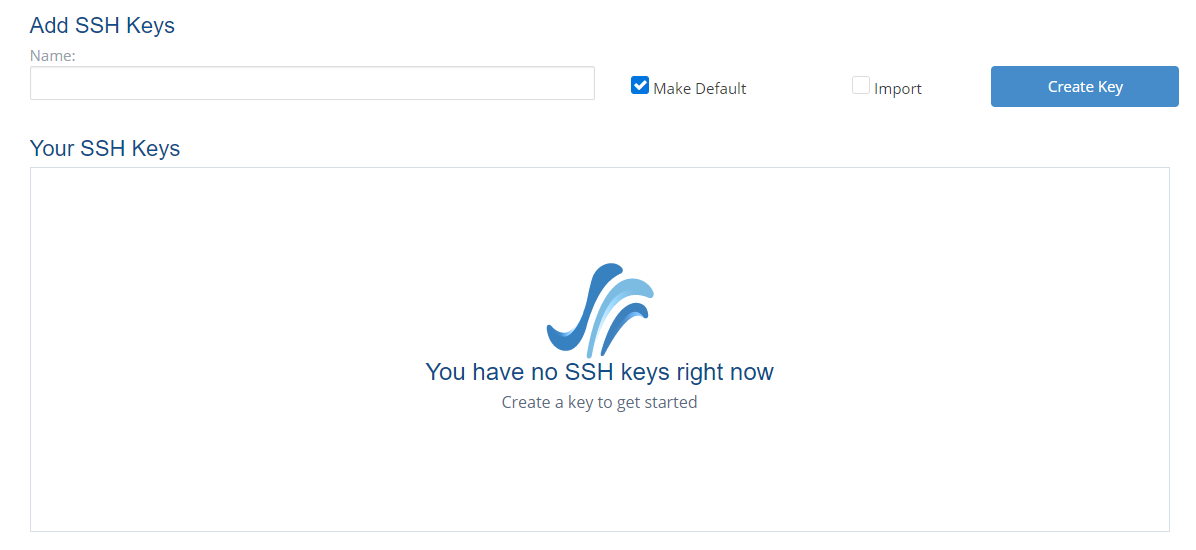
Nomeando a chave
Nomeie a chave algo memorável para como ele será usado.Esta é uma chave para você e todos os seus casos?Nomes-chave, como globalkey, Jimskey, Dalkey e seamyey são ótimas opções para os nomes lembrarem o que devem ser usados.
Neste exemplo, estarei nomeando a chave Globalkey., como será minha chave padrão para todas as minhas instâncias.

Criando chave
Pressionar a tecla Criar iniciará o processo para ter a chave criada.
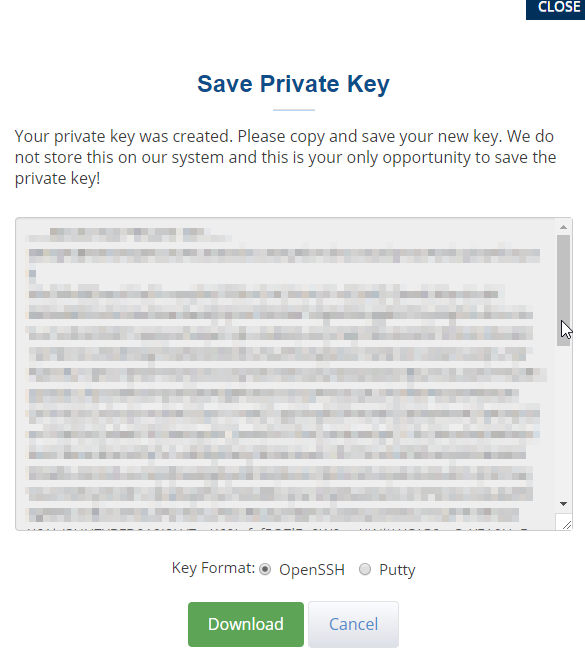
Selecione o botão de rádio para Putty, como este é o terminal que estaremos usando neste tutorial.
De lá, pressione o botão de download.Certifique-se de salvar o arquivo em um local que você se lembrará ... em algum lugar onde não se perderá facilmente.
Download Putty.
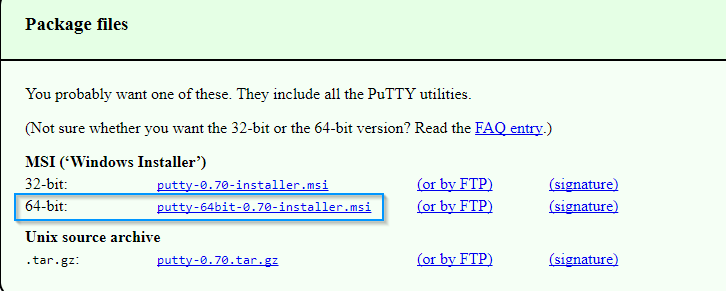
https://www.chiark.greenend.org.uk/~sgtatham/putty/latest.html
Esta é a página que você pode encontrar em.Selecione 32 bits ou 64 bits com base no PC que você está usando.A grande maioria dos PCs mais recentes nos dias de hoje são de 64 bits.
Uma vez baixado, abra o arquivo .msi e continue com as etapas de instalação.Todas as opções padrão funcionarão perfeitamente para esta configuração.
Abra putty e defina as configurações padrão

Agora você pode encontrar massa em seus programas e arquivos no seu computador.Putty terá instalado outras peças de software, mas aquela que você deseja abrir é apenas chamada Putty.
Uma vez aberto, o visor aparecerá da seguinte forma:
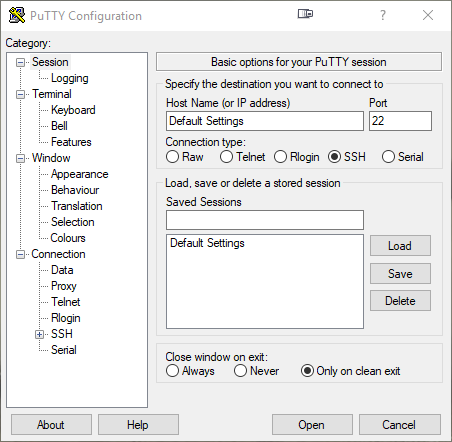
Configuração de chaves de autenticação (ssh)
No painel esquerdo rotulado Categoria: Pressione o + ao lado do SSH para expandir a seleção do menu.
A partir daí, selecione a categoria AUTH como visto abaixo:
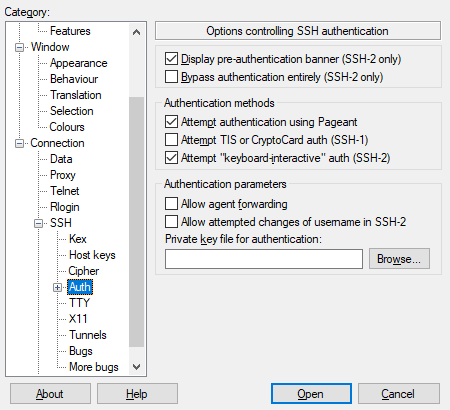
É aqui que vamos especificar a tecla SSH que você baixou.Usando o botão Browse exibido acima, selecione a chave privada SSH que você salvou anteriormente no tutorial.
Salvando putty settings.
Putty é um pouco confuso em termos de salvar suas configurações.Para fazer isso, você agora navegará de volta para o primeiro painel exibido quando você abriu originalmente a Putty.
Selecione a sessão abaixo da categoria: painel esquerdo, conforme visto abaixo:
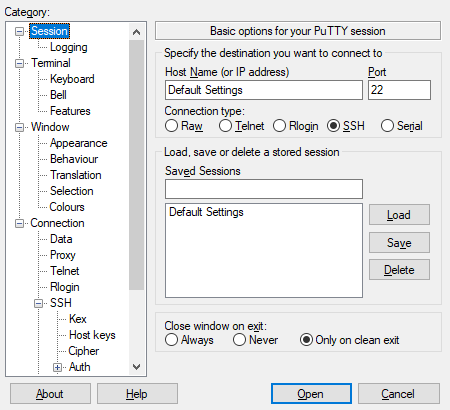
Em seguida, selecione as configurações padrão do campo e pressione o botão Salvar à direita da caixa.
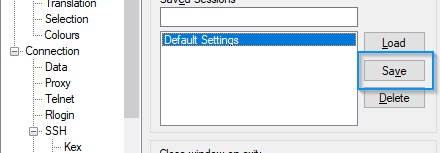
Adicionando a chave SSH à sua instância
Agora, navegue até uma instância no seu painel de controle de nuvem que você deseja ter a chave SSH aplicada.
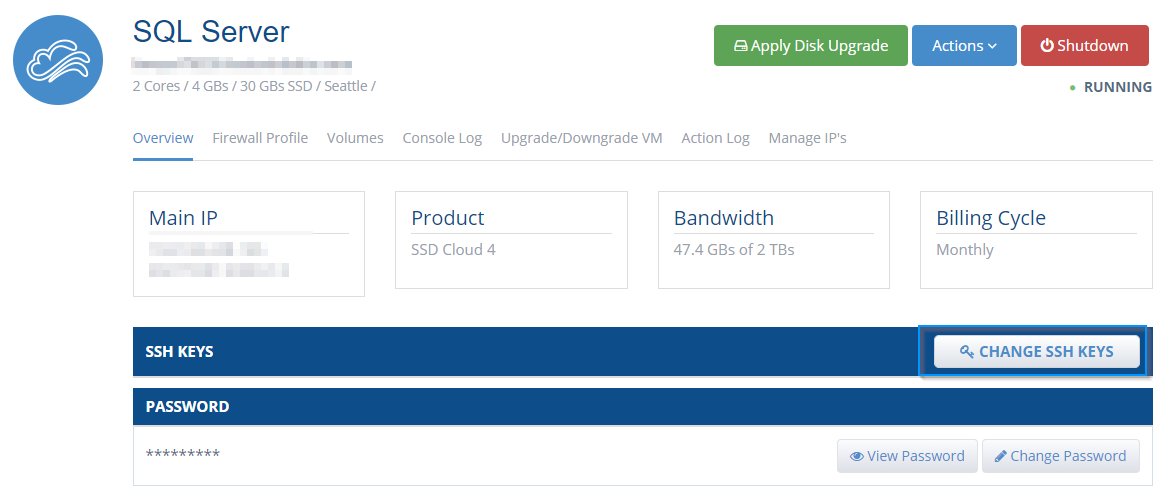
Pressione as teclas Alterar SSH e selecione a tecla SSH que você nomeou no início deste tutorial.Uma reinicialização é necessária para adicionar a tecla SSH à instância, então execute uma reinicialização na instância quando você é capaz de fazê-lo.
Depois, sua chave SSH foi aplicada à instância.
Logando-se em sua instância com sua chave SSH
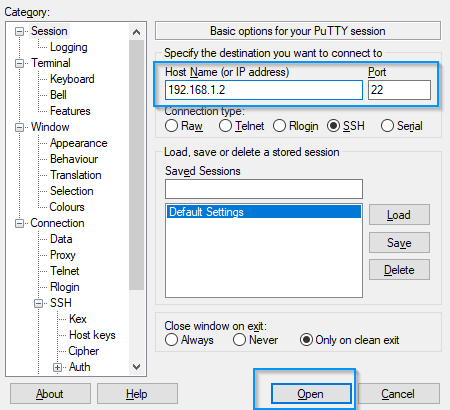
Agora você pode efetuar login na sua instância através do uso da sua chave SSH.Com Putty Aberto, insira seu endereço IP no campo Nome do host (ou endereço IP) e pressione Abrir.
A menos que você configure especificamente sua porta SSH para outra porta, a porta padrão é 22.
Uma janela aparecerá solicitando o nome de usuário que você deseja usar para efetuar login no terminal.O padrão para a maioria dos sistemas operacionais é root.
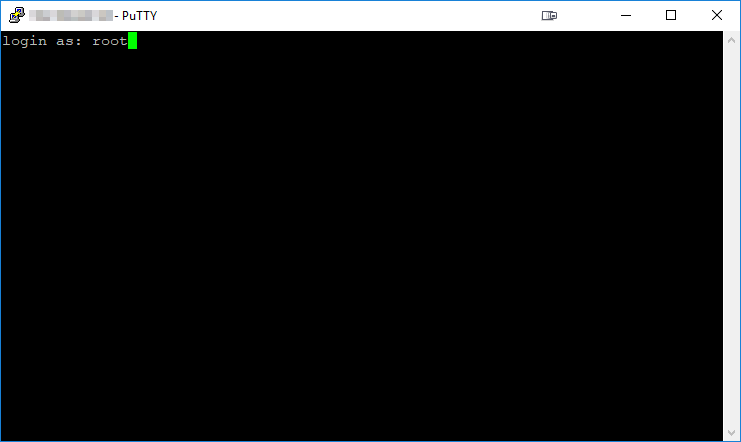
Pressione ENTER quando for inserido. O próximo display mostra que sua autenticação foi com a chave pública que você acabou de configurar com Putty.Deve ser semelhante ao abaixo:
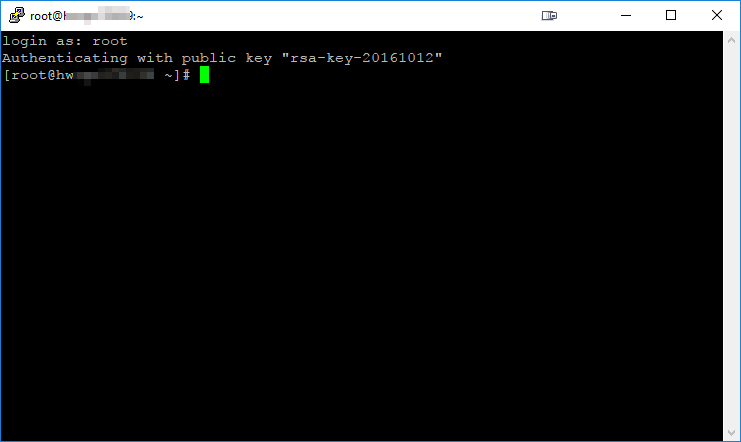
Escrito por Michael Brower / Junho 11, 2021
