Hostwinds Tutoriais
Resultados da busca por:
Índice
Restaurando arquivos de um backup duplicado no CentOS
Tag: CentOS Web Panel, Duplicati, Backups
Este artigo irá descrever como restaurar dados do seu produto de backup noturno baseado em Duplicati.Este é realmente um processo direto e deve levar alguns passos para ser concluído.Deve ser basicamente o mesmo nos servidores Windows e Linux, já que as etapas seriam idênticas e apenas as camadas de diretório variam.Neste exemplo, usaremos uma instalação simples de CentOS 7 para demonstrar.
Removendo arquivos de teste para restaurar
Na imagem abaixo, mostraremos a localização dos arquivos que estamos usando para esta restauração.Por uma questão de simplicidade, criamos um diretório chamado 'imagens' no diretório inicial de uma nova instalação e carregamos algumas imagens aleatórias para a pasta.
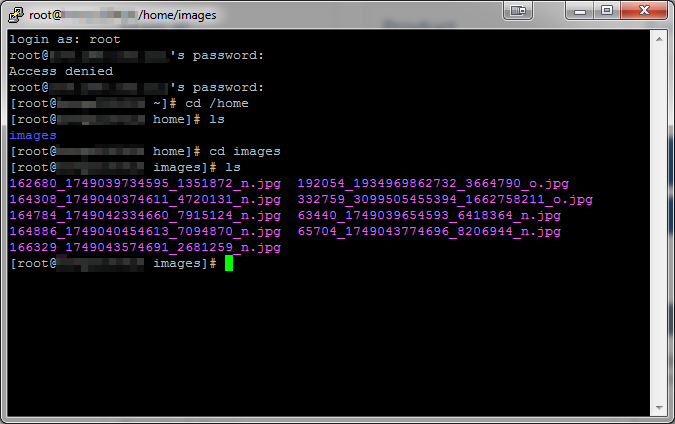
Em seguida, simplesmente por causa dessa demonstração, apagaremos o diretório 'imagens' usando o comando rm -rf e ver que não é mais lá.
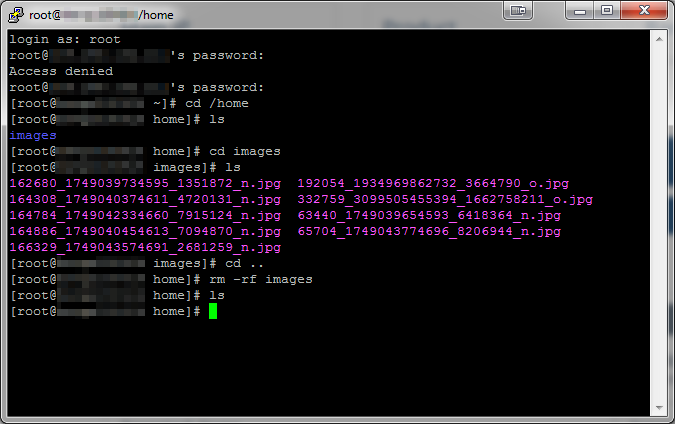
Restaurando os arquivos de um backup
Em seguida, acessaremos nosso painel de controle Duplicati para iniciar a restauração.Em um servidor Windows, isso é feito através do ícone da área de trabalho criado quando o Duplicati é instalado pela primeira vez.Isso abrirá um navegador para o painel para você.
Em qualquer instalação do Linux, abra o navegador para o endereço IP do seu servidor mais porta 31337. (Exemplo http://104.168.132.111:31337) e insira a senha do Duplicati que foi fornecida para você.
Você também pode sempre ver a senha de uma instalação em execução a partir do próprio servidor usando o comando PS AUX |grep duplicado da linha de comando.Na imagem abaixo, registramos e selecionamos 'Restore' das opções à esquerda.
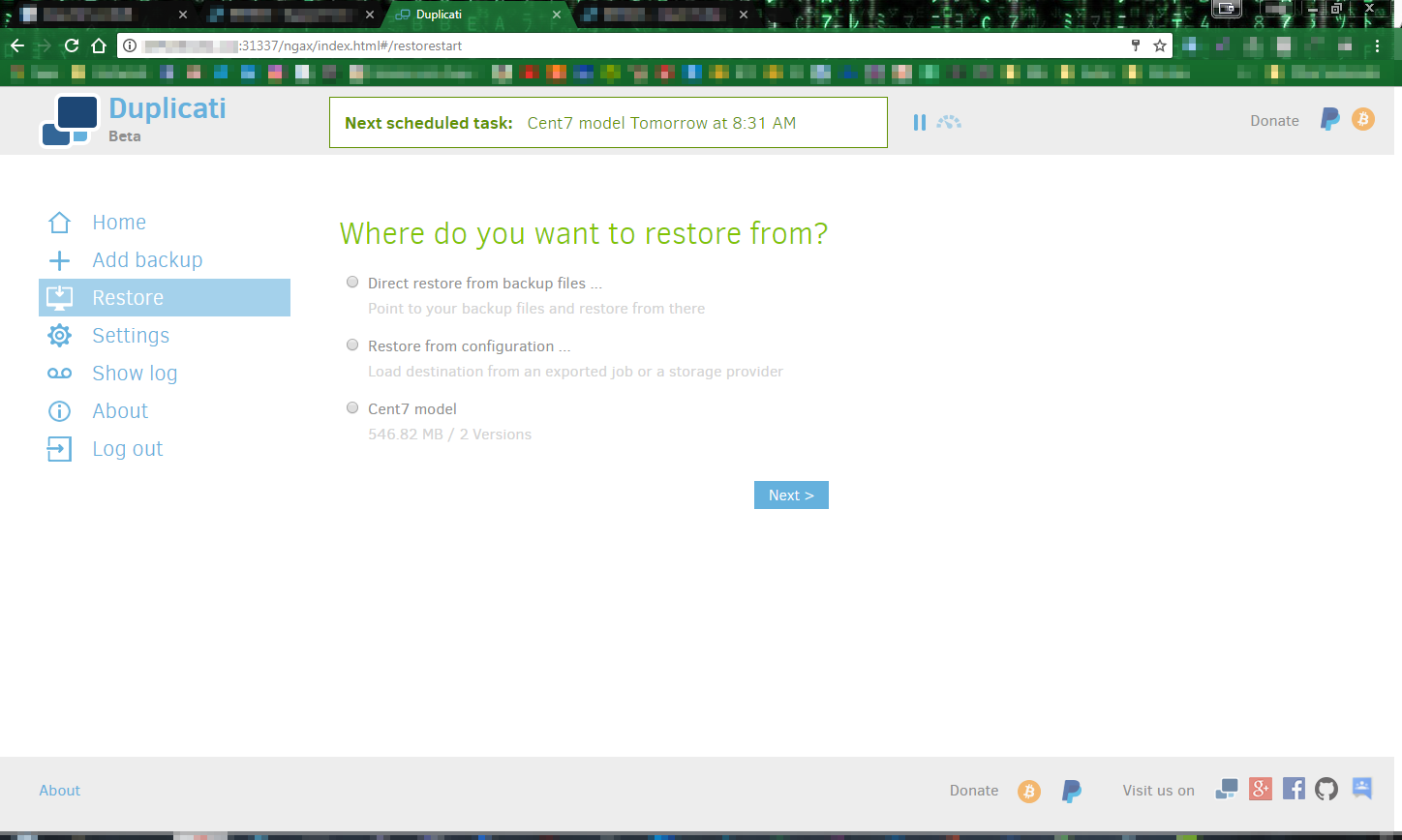
Em seguida, selecionaremos a fonte para a restauração.Como esses backups são armazenados em nossa nuvem, eles receberão um nome quando primeiro configurado.Neste exemplo, nomeamos o modelo de backup cent7.Vamos selecionar isso clicando no botão radial e clicando em Avançar, conforme mostrado abaixo:
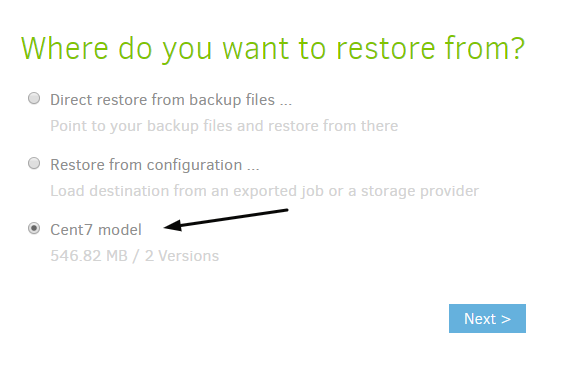
Isso nos trará para a página de arquivos selecionados, onde escolhemos quais arquivos que queremos restaurar. Como mencionado anteriormente, neste caso, estamos restaurando o diretório / images que foi encontrado no diretório / home.
Você encontra sua pasta ou arquivo desejado na árvore de diretório e clique na caixa para selecioná-lo. Como mostrado na imagem abaixo, clique em Continuar.
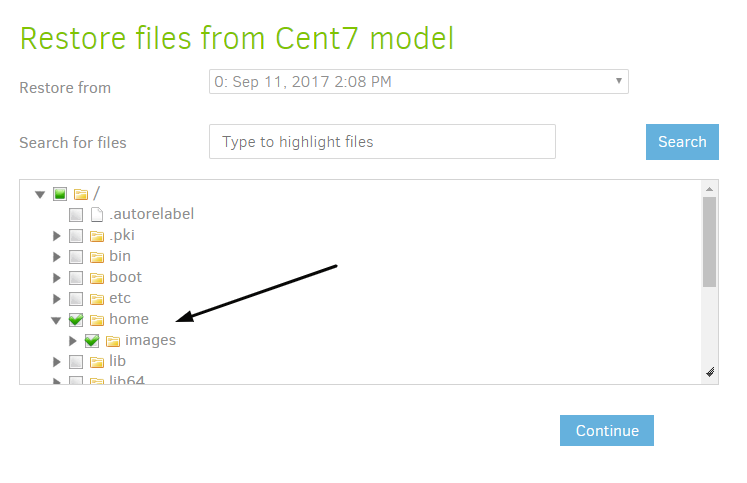
Isso nos trará para a página de opções de restauração.Aqui, vamos definir onde os arquivos são restaurados, o que fazer com os arquivos existentes no servidor e quais permissões você deseja que os arquivos restaurados tenham.Duplicati é padronizado para localização original e sobrescrever para as duas primeiras escolhas e deve, na maioria dos casos, ser deixada nessas configurações.
Você também quer geralmente as mesmas permissões que os arquivos originalmente tinham.Para fazer isso, você selecionaria 'Restaurar permissões de leitura / gravação' também.Depois de fazer essas seleções, clique em Restaurar e o processo será executado.
Verificando a restauração dos arquivos
Quando Duplicati conclui a restauração, ele informará se foi bem-sucedido. Agora, se você verificar novamente no servidor de origem, consulte que os arquivos foram restaurados com sucesso, conforme mostrado abaixo:
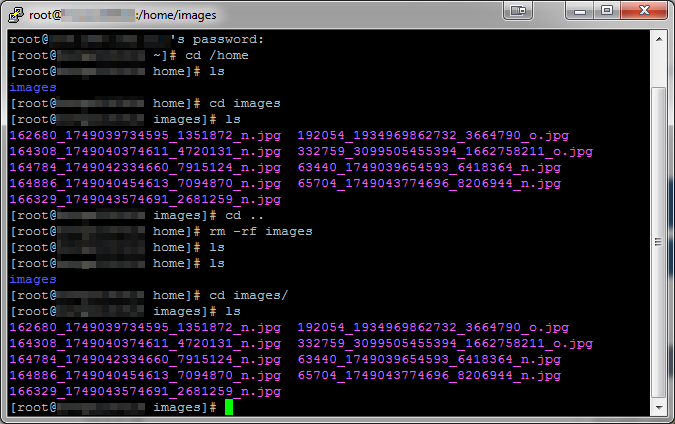
Se você precisar de assistência, você pode entrar em contato conosco no bate-papo ao vivo ou mesmo enviar um tíquete.
Escrito por Hostwinds Team / setembro 12, 2017
