Hostwinds Tutoriais
Resultados da busca por:
Índice
Como ver se o FTP está bloqueado pelo seu firewall
A porta TCP para FTP é normalmente definida como 21 como padrão.Se você está tendo problemas para se conectar com o FTP, ele pode ser bloqueado pelo seu firewall.Verifique os logs do seu firewall para ver se ele está bloqueando conectando ou a partir do IP do servidor que você está tentando se conectar.
Para ver se o seu ISP está bloqueando a porta por acaso, use estes prompts de comando:
Para Windows
- Abra a janela Prompt de Comando clicando em Iniciar ou pressionar a tecla Windows mais a tecla "X" ao mesmo tempo.
- Digite isto: telnet meu-nome-do-domínio.com 21
- Pressione Enter
Para Apple ou Mac
- Vá para Mac HC
- Vá para Aplicativos
- Vá para Utilitários
- Digite isto: telnet meu-nome-do-domínio.com 21
- Pressione Enter
Para Linux
- Abra o emulador de terminal que você usa
- Execute: telnet meu-nome-do-domínio.com 21
Se você não conseguir algo semelhante a isso (veja abaixo), provavelmente está bloqueado:
220———- Welcome to Pure-FTPd [TLS] ———-
20-You're user number 2 of 50 allowed.
220-<<
220-#########################################################
220-Please upload your web files to the public_html directory.
220-Note that letters are case sensitive.
220-#########################################################
220->>
220-Local time is now 03:35. Server port: 21.
220-This is a private system – No anonymous login
220-IPv6 connections are also welcome on this server.
220 You'll be disconnected after 15 minutes of inactivity.
Como faço para permitir FTP através do Firewall do Windows?
Se o seu firewall estiver bloqueando o FTP no Windows 7 ou 8, veja como você pode consertá-lo, portanto, o FTP pode se conectar e transferir com êxito:
Passo 1: Vá para o Painel de Controle
Passo 2: Vá para o Firewall do Windows
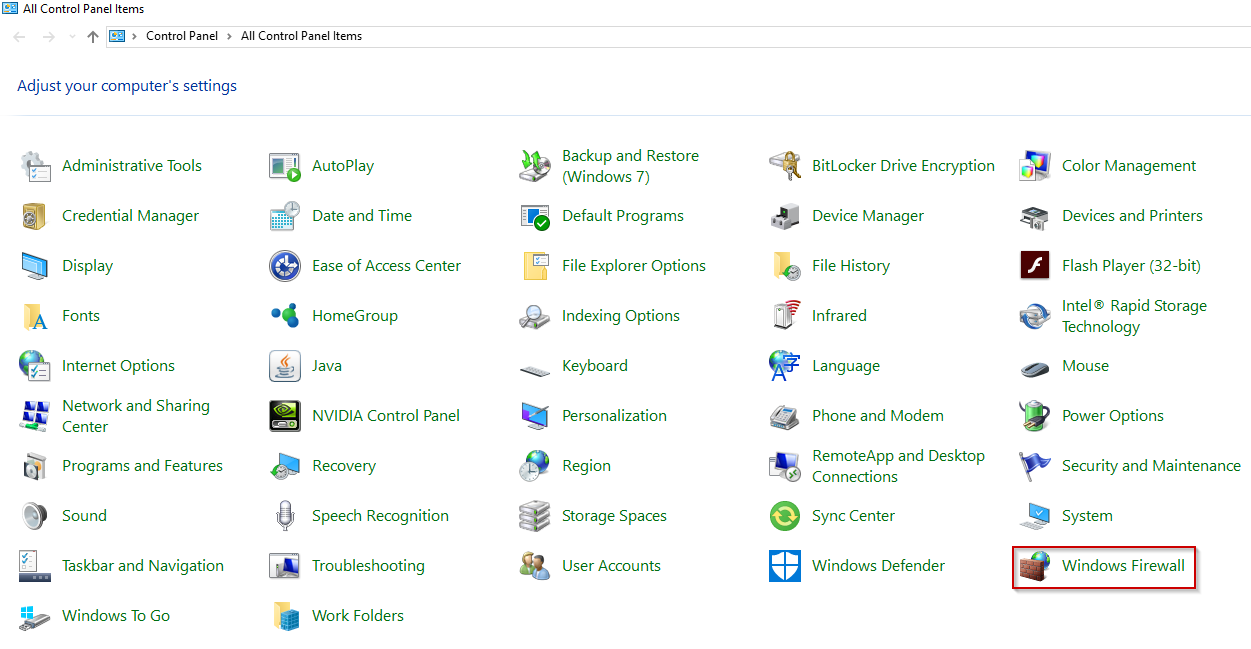
Etapa 3: Vá para Configurações Avançadas
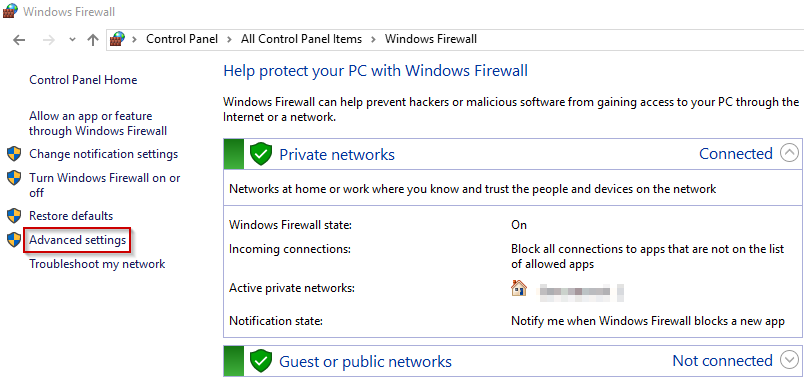
Passo 4: Clique em Regras de entrada à esquerda
Etapa 5: Em seguida, clique em Nova Regra à direita
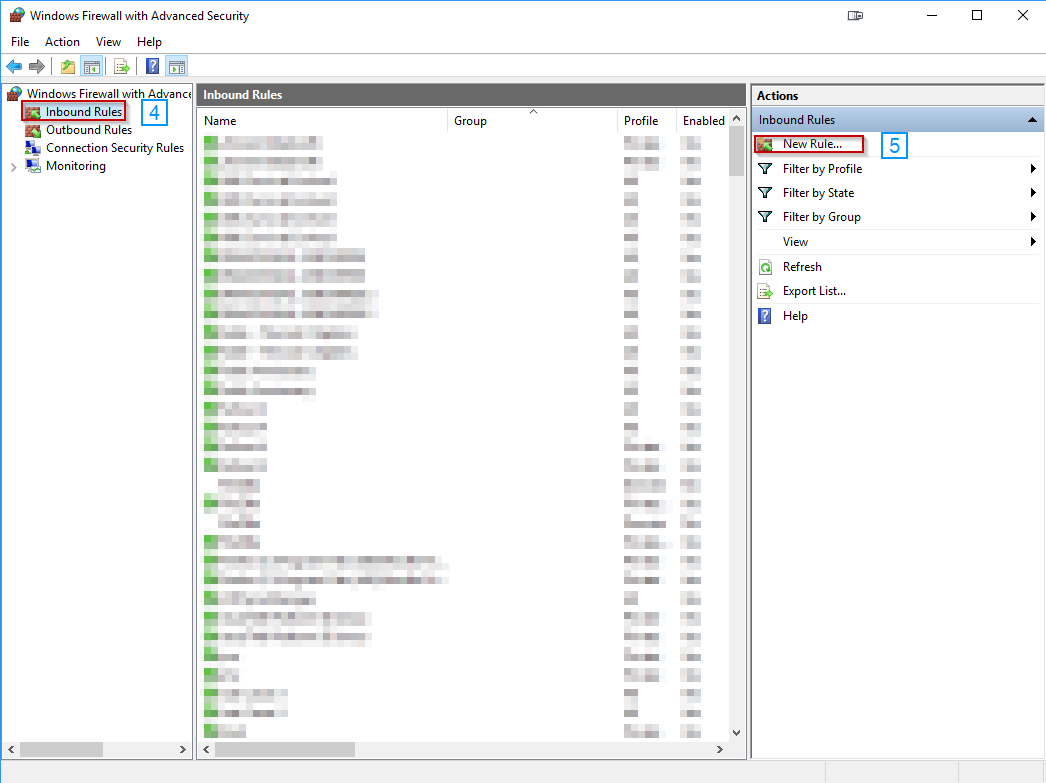
Etapa 6: Escolha a porta para o seu tipo de regra e clique em Avançar.
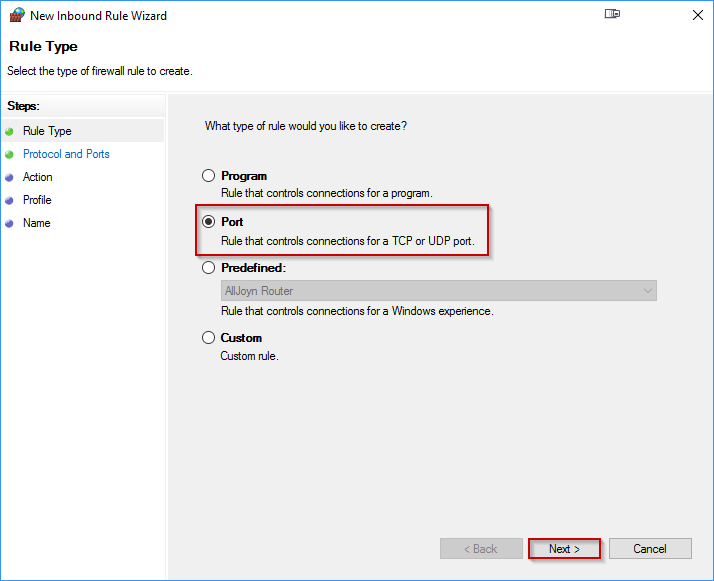
Etapa 7: Selecione TCP no topo da nova caixa =
Etapa 8: Selecione Portas Locais Específicas na parte inferior
Etapa 9: Coloque 20 e 21 na caixa, separados por uma vírgula
Etapa 10: Clique Próximo
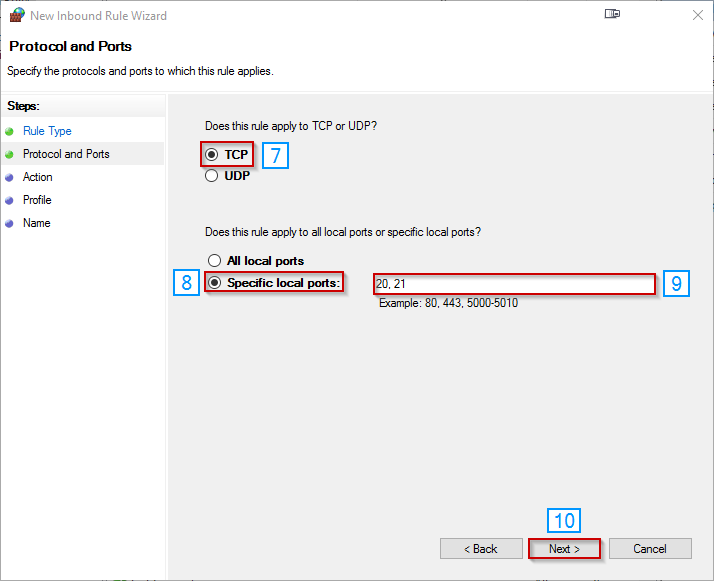
Etapa 11: Selecione Permitir a conexão e clique em Avançar
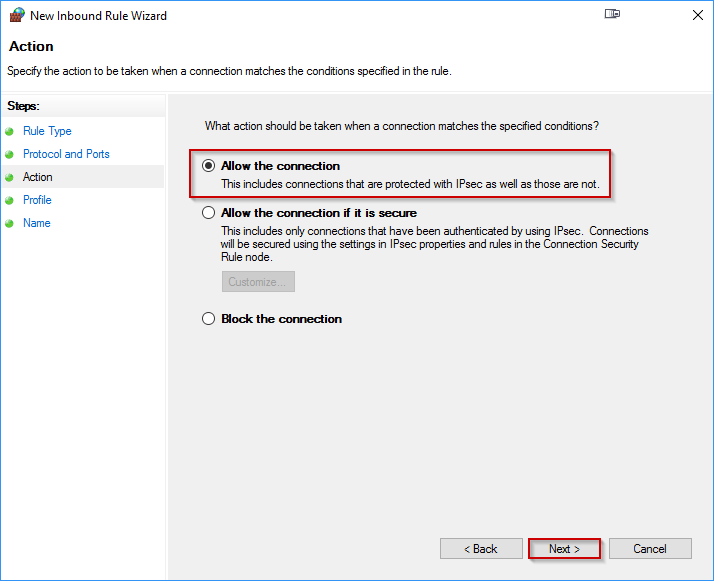
Etapa 12: Na próxima tela, selecione todas as três opções se você não tiver certeza (domínio, privado, público)
Etapa 13: Clique Próximo
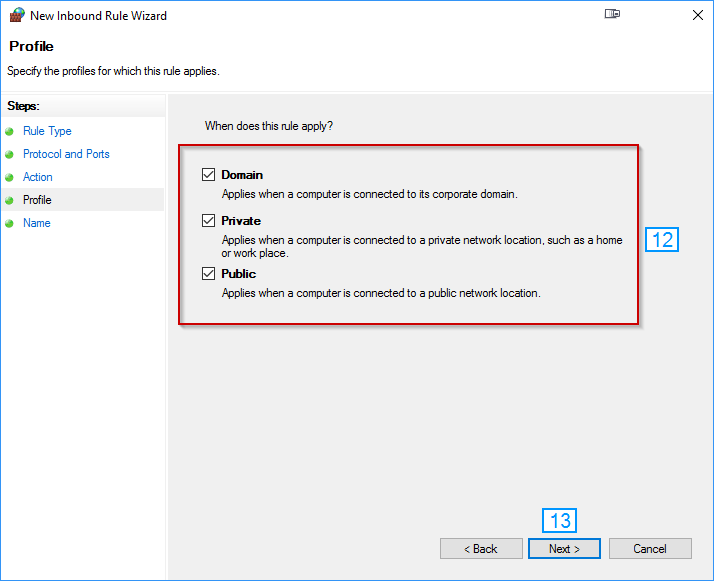
Etapa 14: Nomeie sua nova regra - Recomendamos nomear o FTP para facilitar a identificação.
Etapa 15: Clique em Terminar
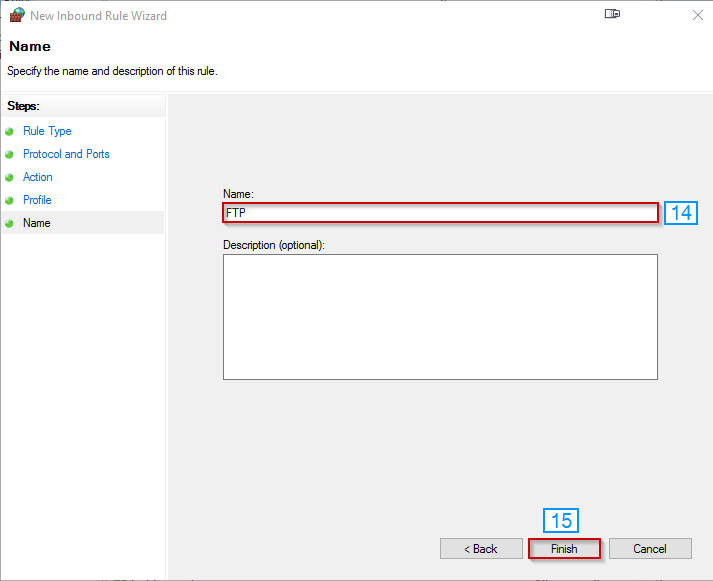
O FTP deve agora se conectar e você verá essa nova regra listada sob as configurações avançadas do firewall.Você pode desligá-lo a qualquer momento, clicando com o botão direito.
Escrito por Hostwinds Team / dezembro 13, 2016
