Hostwinds Tutoriais
Resultados da busca por:
Índice
A tela branca em branco wordpress (da morte)
O que causa uma tela branca em branco (tela branca da morte)?
Se o seu site é de repente apenas uma tela branca em branco, é provável devido a um erro de plugin, tema ou banco de dados.Mais especificamente, você provavelmente você ficou sem memória porque um plugin ou tema é mal codificado e tentando usar muitos recursos em seu servidor.Raramente, pode ser um problema com sua hospedagem.
Como faço para corrigir uma tela branca em branco (tela branca da morte)?
Como você conserta a tela branca da morte irá variar dependendo se você tem acesso ao seu painel do WordPress ou não.Você precisará solucionar problemas do seu tema e plugins, desabilitando todos eles e permitindo-lhes um por um até identificar o culpado.Como último recurso, você pode precisar instalar o WP novamente.
Se você estiver usando qualquer plugin em cache, primeiro lave e desleixo para ver se está causando a tela branca.
Verifique temas e plug-ins
Solucionando problemas de plugins sem acesso ao seu painel WP
Passo 1: Vá para os plug-ins e desative todos eles
Passo 2: Ative-os um por um, verificando se o problema é corrigido entre cada um.
Etapa 3: Se um plug-in problemático não for encontrado, altere seu tema para o tema padrão WP e veja se resolver o problema (se ele fizer, veja o arquivo functions.php e verifique se há espaços extras no código do temaVocê estava usando)
Se você não tiver acesso ao seu painel WP
Acesse seu site via FTP ou vá até o Gerenciador de Arquivos no cPanel e execute as seguintes etapas:

Passo 1: Vá para a pasta onde o WordPress está instalado
Passo 2: Vá para a pasta wp-content

Etapa 3: Encontre e renomeie a pasta de plug-ins de plug-ins para plug-ins.old
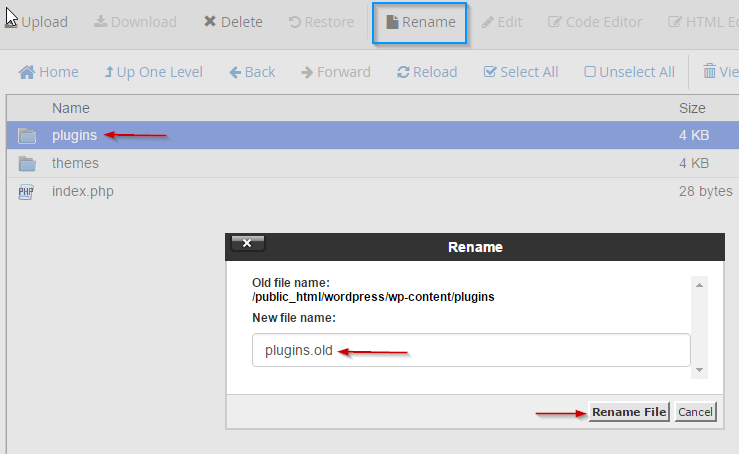
Passo 4: Veja se o problema é corrigido (se for, há um problema com um plugin)
Encontrando o plugin do problema específico
Passo 1: Renomear a pasta de plug-ins com o nome original (plug-ins)
Passo 2: Vá para aquela pasta de plugins
Etapa 3: Renomear plugins um por um a partir de um nome de plugin para plugin-name.old, verificando se o problema é corrigido entre cada um até que você o encontre
Solucionar problemas de tema possíveis sem o painel WP
Enquanto você pode não ser capaz de acessar o Dashboard WP no momento, você ainda poderá solucionar problemas de tema usando seu servidor.
Primeiro, você precisará acessar seu site por meio de FTP ou inserir seu gerenciador de arquivos no seu Dashboard CPanel.De lá, você precisará acessar a pasta onde o WordPress é instalado e procure sua pasta WP-Content.Dentro desta pasta, você encontrará uma pasta chamada temas e nessa pasta, você encontrará a lista de temas que você enviou e o tema ativo que você está usando para o seu site.
Agora que você está na área correta, procure o tema padrão do WordPress.Os temas do WordPress começam com vinte, seguidos pelo ano atual.A partir de escrever este artigo, a versão mais atual do tema padrão do WordPress é de vinte e vinte e um.Certifique-se de que você ainda tenha esse tema padrão instalado e presente neste arquivo.Se você não fizer isso, você pode encontrar o tema padrão baixe aqui.
Depois de confirmar que você tem um tema padrão do WordPress em sua pasta, edite o nome do tema ativo para (nome do tema) .old para destacá-lo.Depois de ter feito isso, limpe o cache do seu navegador e verifique seu site para ver se você resolveu o problema.Se o problema resolver, você verá o atual tema do WordPress apresentando.Note que isso vai mais do que provavelmente parecer estranho se você estivesse usando um tema personalizado ou drasticamente diferente.
Passo 1: Acesse seu site via FTP ou vá ao Gerenciador de Arquivos no cPanel

Passo 2: Vá para a pasta onde o WordPress está instalado
Etapa 3: Vá para a pasta wp-content

Passo 4: Vá para a pasta dos temas.
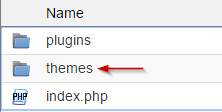
Etapa 5: Certifique-se de ter o tema WP padrão instalado
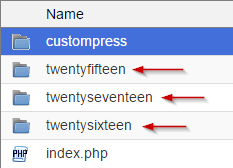
Etapa 6: Renomeie seu tema atual e o WP desaverá automaticamente para usar o tema padrão.
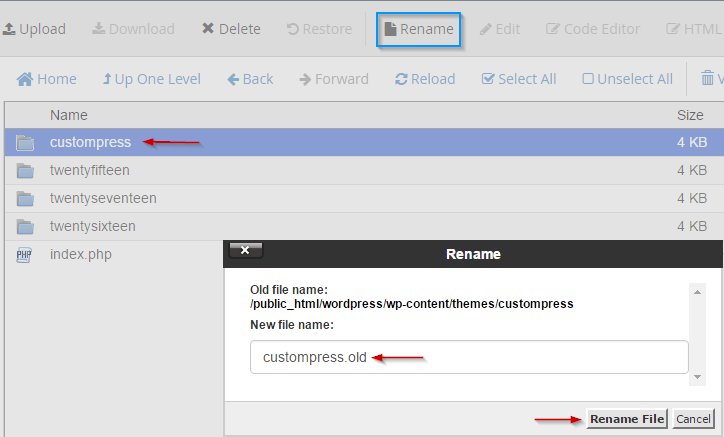
Etapa 7: Veja se o problema foi resolvido
Etapa 8: Em caso afirmativo, é o seu tema fazendo isso.Se não, renomeie de volta ao nome original
Aumente sua memória
Se o seu site ainda estiver apresentando apenas uma tela branca (da morte), você pode tentar aumentar o limite de memória para o seu site.Existem várias maneiras de fazê-lo, e para um tutorial completo, procure nosso Artigo de erros de memória PHP.
No entanto, para efeitos deste artigo, siga as etapas abaixo para testar e ver se o limite de memória é o problema.
Passo 1: Vá para cPanel
Passo 2: Vá para Gerenciar Arquivos
Etapa 3: Vá para a pasta onde o WordPress está instalado
Passo 4: Baixe uma cópia do seu arquivo wp-config para ter um backup
Etapa 5: Edite o arquivo wp-config adicionando este:
define('WP_MEMORY_LIMIT', '128M');
Se você estiver em uma nuvem ou servidor dedicado, como último recurso, você pode reinicializar o servidor para ver se isso corrige o problema, pois isso refrescará seus recursos do sistema.
Se o seu site ainda não tiver memória suficiente, você poderá ter que atualizar para um pacote ou serviço com a memória necessária para executar seu site.Nós temos um guia sobre Como atualizar seu serviço Disponível, e se você tiver alguma dúvida ou preocupação, você sempre pode abrir um bilhete ou conversar ao vivo com nossa equipe de suporte.
Escrito por Michael Brower / dezembro 13, 2016
