Hostwinds Tutoriais
Resultados da busca por:
Índice
Atualizar o Windows
Tag: Windows
Este artigo descreve como os clientes Hostwinds VPS e Cloud podem obter atualizações do Windows Update no Windows Server 2016, Windows Server 2012 e Windows Server 2008. Isso é altamente sugerido após qualquer atualização do Windows ser liberado para manter seu servidor o mais rápido e seguro possível.
Após a atualização, uma reinicialização é necessária
Windows Server 2016
Step One: Abra o aplicativo Configurações
Passo dois: Vá para as atualizações na parte inferior
Passo três: Clique em verificar atualizações
Quarto Passo: Instale as atualizações
Windows Server 2012 R2
Step One: Vá para Pesquisar.
Passo dois: Na caixa de pesquisa, digite o Windows Update e toque no Windows Update.
Passo três: No painel de detalhes, clique em Verificar atualizações e aguarde enquanto o Windows procura as atualizações mais recentes para o seu computador.
Quarto Passo: Se você vir uma mensagem informando que atualizações importantes ou opcionais estiverem disponíveis ou dizendo a você rever atualizações importantes ou opcionais, clique na mensagem para visualizar as atualizações para instalar.
Quinto passo: Na lista, marque a caixa de seleção das atualizações que deseja instalar em Importante ou Opcional e toque ou clique em Instalar.
Windows Server 2012
Step One: Clique em Pesquisar.
Passo dois: Clique em Configurações.
Passo três: Na caixa de pesquisa, digite Windows Update.
Quarto Passo: Clique em Instalar atualizações opcionais.
Quinto passo: No painel de detalhes, clique em Verificar atualizações e aguarde enquanto o Windows procura as atualizações mais recentes para o seu computador.
Etapa Seis: Se você vir uma mensagem informando que atualizações importantes ou opcionais estiverem disponíveis ou dizendo a você rever atualizações importantes ou opcionais, clique na mensagem para visualizar as atualizações para instalar.
Sétimo passo: Na lista, marque a caixa de seleção das atualizações que deseja instalar em Importante ou Opcional e toque ou clique em Instalar.
Windows Server 2008 R2
Step One: Clique em Iniciar, digite atualização na caixa de pesquisa e, na lista de resultados, clique em Windows Update.
Passo dois: No painel de detalhes, clique em Verificar atualizações e aguarde enquanto o Windows procura as atualizações mais recentes para o seu computador.
Passo três: Se você vir uma mensagem informando que atualizações importantes ou opcionais estiverem disponíveis ou dizendo a você rever atualizações importantes ou opcionais, clique na mensagem para visualizar as atualizações para instalar.
Quarto Passo: Na lista, marque a caixa de seleção das atualizações que deseja instalar, clique em OK e em Instalar atualizações.
Windows Server 2008
Step One: Clique em Iniciar, digite atualização na caixa de pesquisa e, na lista de resultados, clique em Windows Update.
Passo dois: No painel de detalhes, clique em Verificar atualizações e aguarde enquanto o Windows procura as atualizações mais recentes para o seu computador.
Passo três: Se você vir uma mensagem informando que atualizações importantes ou opcionais estiverem disponíveis ou dizendo a você rever atualizações importantes ou opcionais, clique na mensagem para visualizar as atualizações para instalar.
Quarto Passo: Na lista, marque a caixa de seleção das atualizações que deseja instalar, clique em OK e em Instalar atualizações.
Se você não puder acessar seu servidor usando o RDP, entre em contato conosco solicitando que possamos executar esta atualização para você ou atualizar seu servidor usando Get VNC da área do seu cliente.
Como acessar o VNC / console com servidor em nuvem
Step One: Faça login em sua conta em https://clients.hostwinds.com
Passo dois: Abra o seu portal na nuvem
Passo três: Clique no nome da instância
Quarto Passo: Selecione Obter VNC no botão Ações usando o menu suspenso
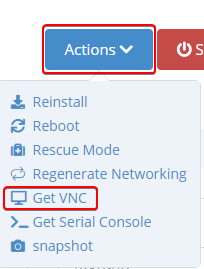
Como acessar o VNC com o servidor Windows legado
Step One: Faça login em sua conta em https://clients.hostwinds.com
Passo dois: Clique no botão Gerenciar ao lado do seu serviço legado
Passo três: Use o link do console para iniciar seu console VNC
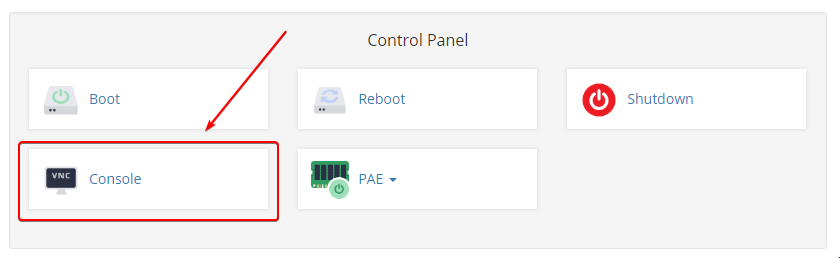
Escrito por Hostwinds Team / Maio 10, 2018
