Hostwinds Tutoriais
Resultados da busca por:
Índice
Usando o calendário WHMCS
Uma maneira fácil de olhar para os eventos recentes e futuros em relação ao seu WHMCS é através do recurso de calendário do WHMCS. A partir desta página, você verá os próximos eventos, tarefas de tarefas e informações sobre produtos, serviços, addons e domínios recém-encomendados.
Como acessar o calendário WHMCS
Step One: Faça login em seu painel de administrador WHMCS
Passo dois: No menu superior, navegue até Serviços de utilidade pública -> Calendário. Clicar através disso vai trazer você para uma nova página onde você verá o Calendário.
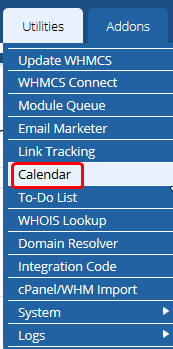
Opções de mostrar / ocultar calendário WHMCS
Com o calendário do WHMCS, existem várias coisas que você pode ver de relance. Por padrão, estes serão escondidos da sua visão para evitar um calendário desordenado a partir do início, mas podem ser ativados um de cada vez.

- Produtos / Serviços - Isso permite visualizar produtos recentes e passados comprados como um evento no calendário.
- Addons - Isso permite visualizar add-ons recentes e passados comprados, exibidos como um evento no calendário.
- Domínios - Habilitar isso permitirá que você veja os registros de domínio recentes e anteriores que vieram através do WHMCS.
- Itens para fazer - Isso permite visualizar itens de lista de tarefas que foram criados no passado ou no futuro.
- Eventos - Isso exibe eventos que foram criados no calendário.
Calendário de alteração do calendário WHMCS
O prazo em que você está visualizando os eventos também pode ser facilmente alterado. Você pode alterar a vista para ser por mês, por semana, ou diariamente (para visualizar eventos mais específicos do tempo).

As setas no canto superior esquerdo da página permitem que você altere o mês em particular, a semana ou o dia que você está visualizando atualmente. Isso permite que você entre no futuro eventos ou eventos passados que ocorreram.
Prazo Mensal
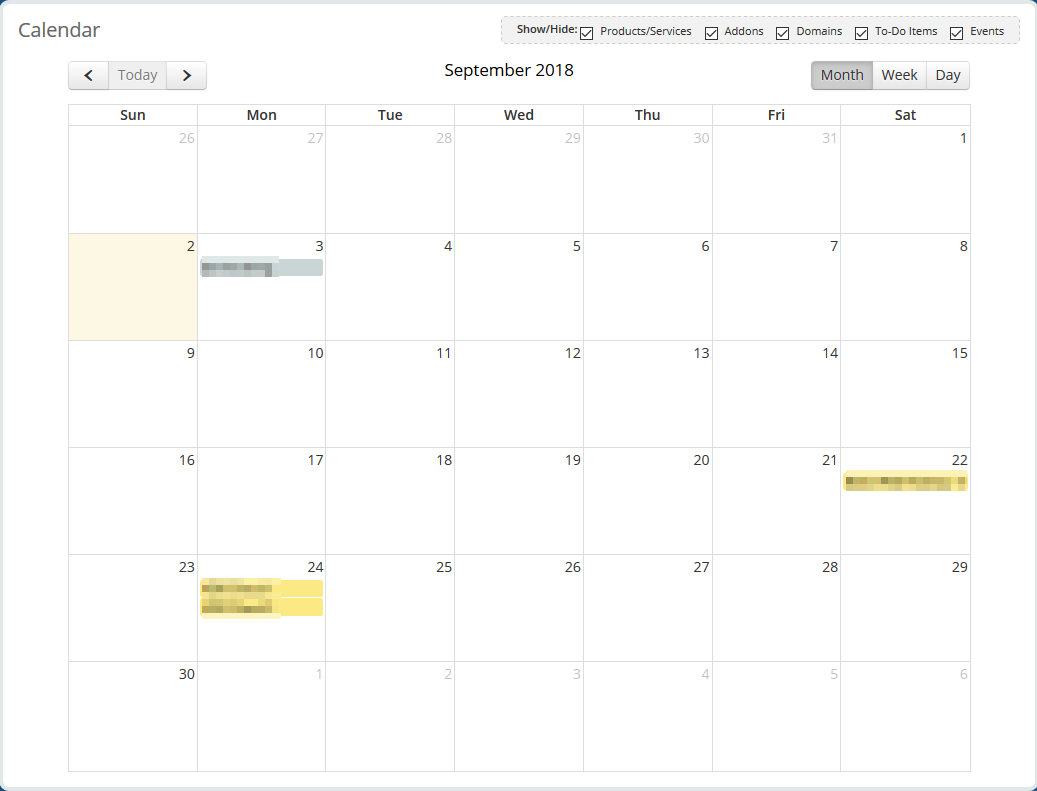
Período Semanal
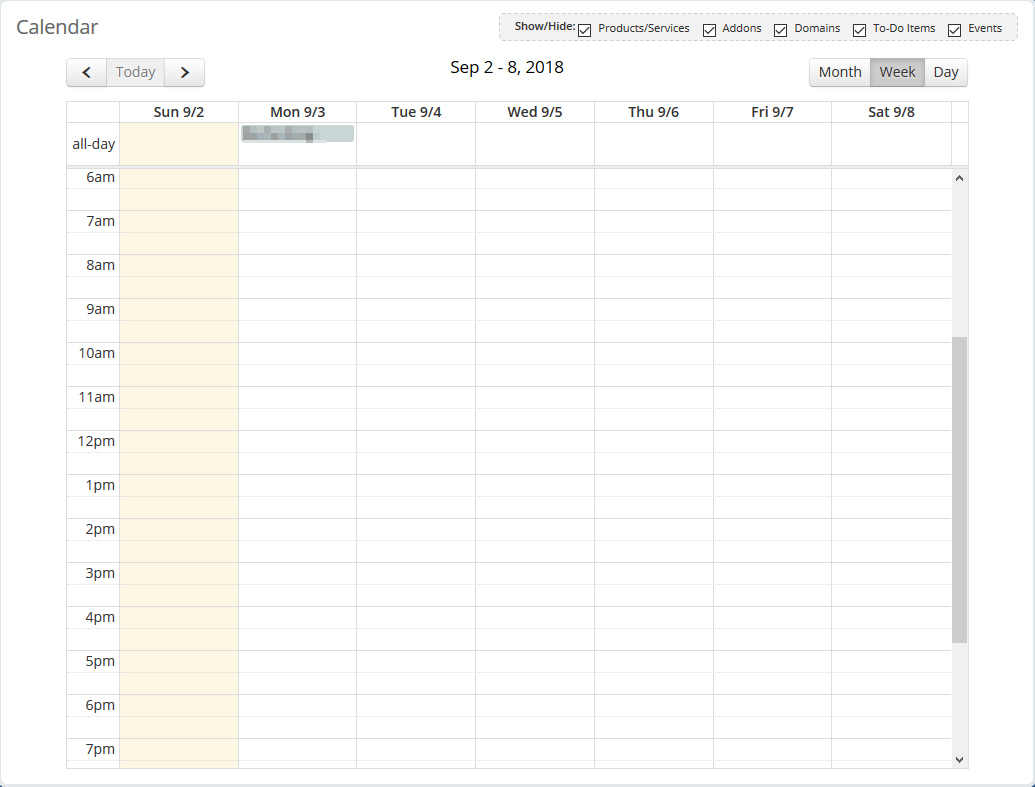
Período Diário
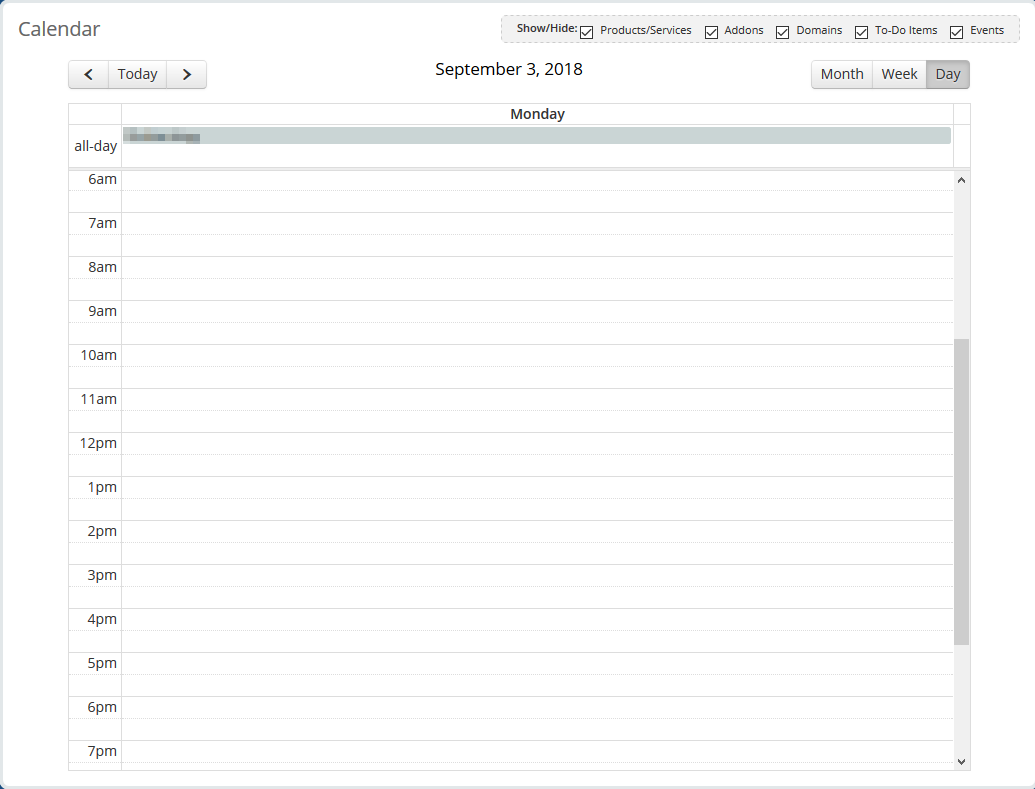
Adicionando um Evento ao Calendário WHMCS
Step One: Navegue até a página principal do Calendário WHMCS quando estiver conectado ao Painel do Administrador WHMCS.
Passo dois: A partir de qualquer maneira que você deseja, clique com o botão esquerdo no calendário para ser solicitado com o Adicionar um Novo Evento diálogo.
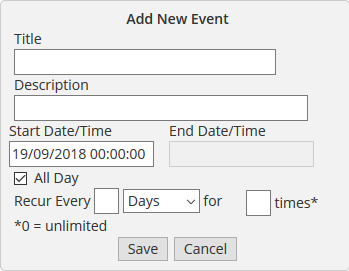
Passo três: Preencha os detalhes para o evento sobre como você gostaria deles. Em seguida, termine clicando no Salve botão na parte inferior. Isso irá adicioná-lo ao calendário imediatamente.
- Título - Este é o título principal que você dará ao evento.
- Descrição - Aqui, você pode inserir uma breve descrição do evento, como a sua equipe do WHMCS deve preparar, por exemplo, ou um link para mais informações.
- Data / hora de início - Aqui você pode especificar a hora e a data em que o evento começará.
- Data / hora de término - Se este não for um evento all-day, você poderá configurá-lo para quando o evento estiver programado para finalizar.
- Dia todo - Esta caixa de seleção permite que você defina o evento para ser um evento durante todo o dia. Selecionar isso irá cinza a caixa de data / hora final.
- Se repetem a cada - É aqui que você pode definir o evento para recorrer de todas as vezes. A primeira caixa de entrada é para a frequência do evento recorrente. A próxima drop-down é para o período de tempo repetir. (Dias, semanas, meses, anos). E a última caixa de entrada permite que você defina quantas vezes ele será reocur. Se for deixado em 0, ele será, por padrão, manter-se recorrente até ser removido.
Editando / Excluindo um Evento no Calendário WHMCS
Step One: Navegue até a página principal do Calendário WHMCS quando estiver conectado ao Painel do Administrador WHMCS.
Passo dois: Clique no evento listado no calendário e uma nova pequena caixa de diálogo deve aparecer ao redor do seu cursor.
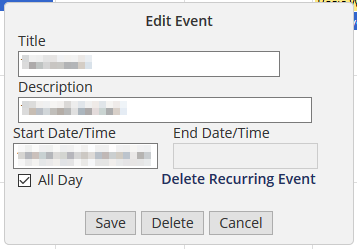
Editando o Evento
Você pode modificar os valores do evento, como Data / hora de início, Descrição, e Título da caixa de diálogo. Você também pode alterar o evento para ser Dia todo com a caixa de seleção também. Depois de fazer as alterações necessárias, clique em Salve para salvar as alterações no evento. Se for um evento recorrente, ele mudará também.
Excluindo o Evento
Haverá uma opção para a parte inferior da janela de diálogo da caixa de diálogo que aparece. Esta opção será exibida como Excluir. Se for um evento recorrente e você quiser remover os outros eventos recorrentes feitos a partir dele, você pode selecionar o Excluir Evento Recorrente botão. Ambas as opções de exclusão irão NÃO Peça confirmação. Ele excluirá imediatamente o evento.
Escrito por Hostwinds Team / setembro 6, 2018
