Hostwinds Tutoriais
Resultados da busca por:
Índice
Gerenciamento de Volume - Adicionando ao Windows Server
Tag: Windows
Depois de ter comprado um novo volume e anexá-lo ao seu VPS na área de gerenciamento de volume de controle de nuvem, seu servidor deve agora reconhecer a nova unidade que foi adicionada. A exceção a isso seria em um servidor Windows, que precisa ter a unidade criada e conectada no sistema operacional, para que o Windows reconheça a unidade estará disponível para uso. Para adicionar uma unidade ao servidor Windows, siga as instruções abaixo.
Como criar e anexar um volume de disco em um servidor Windows
Passo 1: Certifique-se de que o volume foi conectado ao seu servidor na área Cloud Management. Veja este guia para criando ou anexando volumes se você precisar de ajuda com isso.
Passo 2: Faça login no seu servidor via RDP ou VNC e vá para o Gerenciador de dispositivos no Windows; Agora você deve ver dois dispositivos. O segundo é o novo.
Etapa 3: Força preencher os dados. Deve ser semelhante ao disk1
Passo 4: Reinicialize o servidor
Etapa 5: Depois que o servidor for feito com reinicialização, vá para o Windows Partition Manager e agora você deve ver o DISK1, um disco em branco.
Observe que o disk0 é a unidade de inicialização do Windows. Não formate.
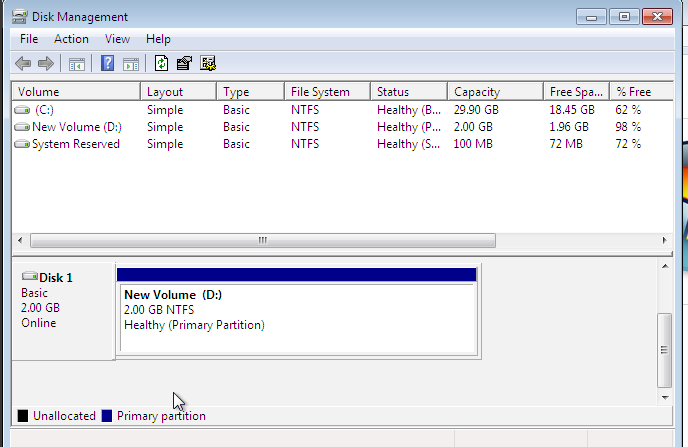
Etapa 6: Crie uma partição e formate-o como um simples volume NTFS. Mapeie para uma carta não utilizada como D. Você deve agora ser capaz de ver o volume montado no seu explorador de arquivos usando a letra escolhida como um novo volume.
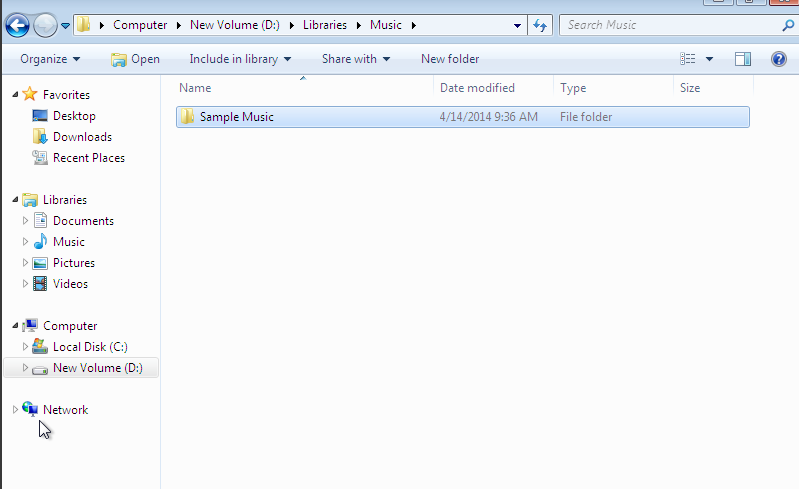
Escrito por Michael Brower / agosto 25, 2017
